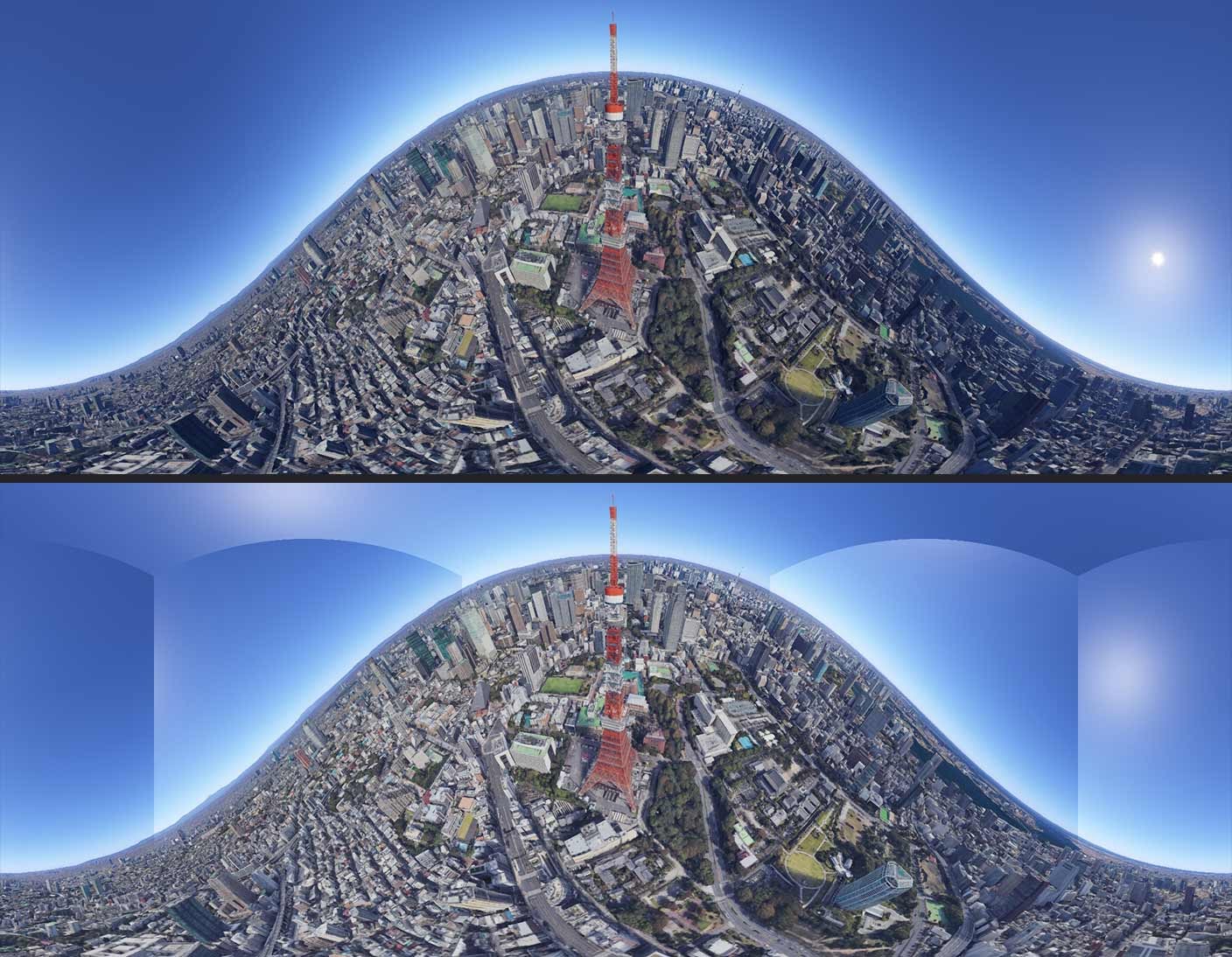Rendering
Earth Studio menawarkan dua metode berbeda untuk mendapatkan citra dari browser: snapshot untuk gambar diam, dan rendering untuk animasi.
Snapshot Bingkai Tunggal
Tombol snapshot adalah cara tercepat untuk mengekspor gambar diam dari Earth Studio. Jika Anda mengambil snapshot, tampilan Anda saat ini akan langsung dirender dan didownload sebagai file .jpg dengan resolusi yang telah ditentukan di setelan project.
Merender Urutan Gambar
Untuk animasi, Earth Studio menawarkan perender yang canggih di sisi klien. Untuk mengakses penyiapan rendering, klik tombol render.
Penyiapan
Di sebelah kiri adalah pratinjau hasil akhir Anda, yang dibatasi hanya rentang bingkai yang ada di area kerja Anda saja. Ini adalah pratinjau dengan tingkat fidelitas rendah—gunakan sekadar sebagai panduan kasar untuk memeriksa ulang bahwa semua yang ada di animasi Anda telah dipotong dan bergerak seperti yang diharapkan.
Di sebelah kanan adalah setelan render, yang akan dibahas secara mendalam di bawah ini. Setelah Anda siap melakukan rendering, ketik nama file lalu tekan Mulai.
Rendering
Untuk melakukan rendering, Earth Studio akan melalui setiap bingkai animasi dan menyimpannya ke sistem file lokal Anda. Jika rendering mengalami error atau ditinggalkan, Anda bisa mendapatkan kembali progres Anda saat membuka Earth Studio lagi. Perhatikan bahwa kecepatan render sangat bergantung pada sambungan internet. Makin cepat internet, makin cepat pula proses rendering animasi Anda.
Setelah semua bingkai dirender, urutan gambar disusun ke dalam zip dan didownload ke direktori download yang ditentukan pengguna di Chrome. Jika Anda belum pernah mengubah rangkaian gambar menjadi video, cobalah Adobe Media Encoder atau Adobe After Effects.
Keseluruhan proses rendering terjadi di browser Anda. Ini berarti rendering tidak akan berfungsi jika Anda keluar dari Chrome. Untuk menghindari kemungkinan masalah rendering, Earth Studio harus menjadi tab yang difokuskan di jendela Chrome Anda. Jika Anda ingin menjelajahi web selama rendering, buka jendela baru.
Setelan Render
Destination
The local directory on your computer where the rendered project will be saved into. Before the rendering starts the browser will ask for special permission to read and write files to the selected directory on your file system.
The directory only needs to be selected once unless the directory is moved around or removed from your file system.
Bingkai
Rentang bingkai project yang akan dirender. Secara default, ini sesuai dengan area kerja project Anda.
Dimensi
Ubah dimensi output render Anda. Rasio tinggi lebar dipertahankan secara default, tetapi skala terkunci ini dapat dibuka dan disesuaikan secara terpisah. Pratinjau dapat diupdate secara dinamis untuk menunjukkan dimensi baru.
Membuka skala dimensi yang terkunci ini akan mengakibatkan pemotongan yang benar-benar berbeda terhadap animasi Anda. Objek yang tadinya tidak ada dalam bingkai bisa masuk ke dalam bingkai, dan sebaliknya. Ubah ukuran dengan hati-hati.
Setelan Atribusi
Mengontrol di mana dan bagaimana atribusi ditampilkan di bingkai yang Anda render. Baca selengkapnya tentang persyaratan atribusi.
Opsi Ekspor
Pilih elemen untuk diekspor selain rekaman yang dirender. Saat ini mendukung Ekspor Kamera 3D melalui opsi Sertakan Data Pelacakan 3D.
Map Style
Include points of interest, roads, and country/region borders in the final render output. By default, this will be set to the map style that was selected in the timeline view, and can be adjusted here.

Kualitas Tekstur
Menyesuaikan fidelitas mesh dan tekstur pada output yang dirender. Pertahankan ini pada tingkat "Tinggi" untuk memastikan Anda mendapatkan data yang terbaik.
Perhatikan bahwa karena setelan kualitas "Tinggi" akan memuat kualitas tekstur tertinggi di lokasi tertentu, masalah penyusunan ubin dapat terlihat saat rendering. Coba ubah kualitas render ke "Normal" atau bahkan "Rendah" dalam situasi ini.
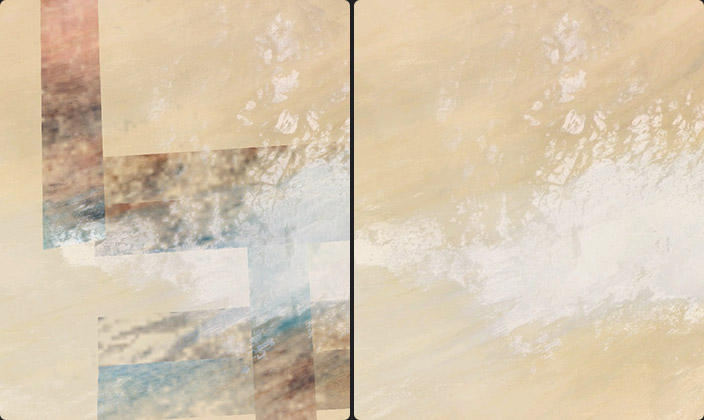
360° Spherical (VR)
When selected Earth Studio will render a panoramic equirectangular image for use in VR headsets or interactive videos, e.g. on YouTube. Before rendering, make sure to enable the "Time of Day" attribute to mitigate visible seams. See comparison images below. When exporting image sequences for use on YouTube, convert your Image Sequence to video and then make sure you inject metadata that helps YouTube understand your video is supposed to be viewed in 360, using e.g. the Spatial Media Metadata Injector.
Heads up, Map Styles (borders and labels) are not included in 360 Spherical exports.