Camera Target
While animating, you'll often need the camera to track a point of interest. You can do this manually by animating the Pan and Tilt attributes, but this leaves room for error.
The Camera Target attributes are a powerful way to control your camera's view. You can animate a target's position, and even adjust its influence on your existing Camera Rotation values.
Setting a Camera Target
The easiest way to set a Camera Target is directly in the Camera view. Simply right-click the point where you want your camera to look, and choose Set Camera Target from the menu.
The Camera Target group will be added to your Attribute List, with position values matching the location of your click. The camera will point directly at this new target. As you playback your animation, your camera's rotation will update to keep this point in the center of your view.
If you try to adjust the Camera view while a Camera Target is enabled, your camera will stop tracking the target until you move the playhead.
You can also set a Camera Target through the Add Attributes menu. Enable the Camera Target group, and Earth Studio will create a target at the center of the camera's current view.
Using Target in the Camera Viewport
By default the camera target will be visible in your camera viewport. Note that the camera target will not be part of your final render output, but works as a visual helper to where you have focused your camera. It's visibility setting can be changed by right clicking in anywhere in the camera viewport under Viewport > Show Camera Target
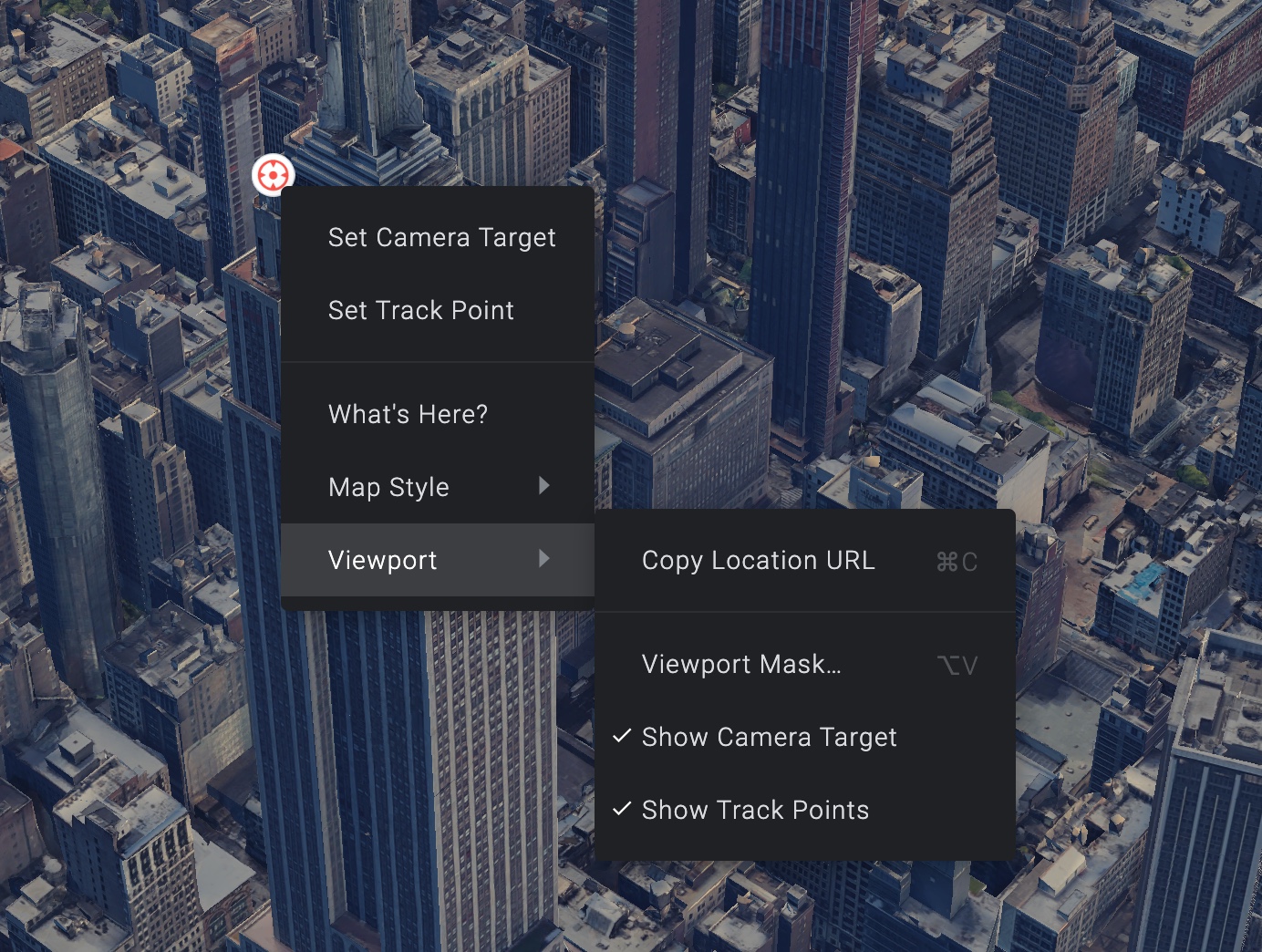
Using Target in Multi-View
The Top view makes it easy and intuitive to control your animation, especially when you're using a target.
Drag the camera or the target in a Multi-View viewport, and your Camera view will update in real-time. Remember to keyframe any changes to your camera and target, or they'll be reset on playback.
You can achieve beautiful camera motion by animating the target position in conjunction with your camera position. Just take care to avoid animating the camera directly above a target—this can cause an unwanted 180° "flip" as the camera has to quickly rotate to keep the target in view.
Target Influence
By default, Camera Target completely overrides your existing Camera Rotation values. The Influence attribute allows you to dial back the control your target has on your camera.
As you lower the Influence, it will blend your existing Camera Rotation values with your Camera Target. So when Influence is set to 100%, your camera will point directly at the target. At 0%, the target won't affect your Camera Rotation at all.