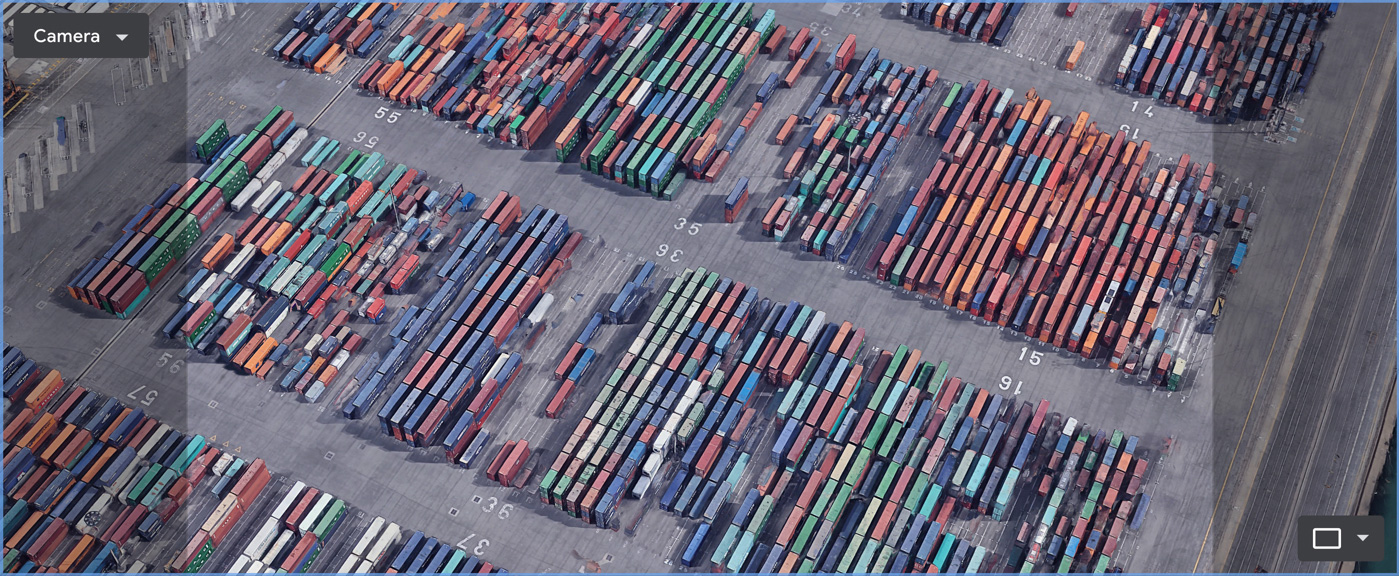Gestión de proyectos
En Earth Studio, las animaciones se denominan "proyectos". Cada proyecto tiene su propia línea de tiempo y configuración. Puedes acceder a los proyectos a través del explorador de archivos interno, o bien puedes descargarlos y compartirlos mediante el formato de archivo externo Earth Studio Project (.esp).
Configuración del proyecto
Una vez que crees un proyecto, puedes ajustar todas las opciones de configuración al instante en el cuadro de diálogo Project Settings (Configuración del proyecto). Accede a Project Settings (Configuración del proyecto) a través del menú File (Archivo) o con las teclas ⌘P.
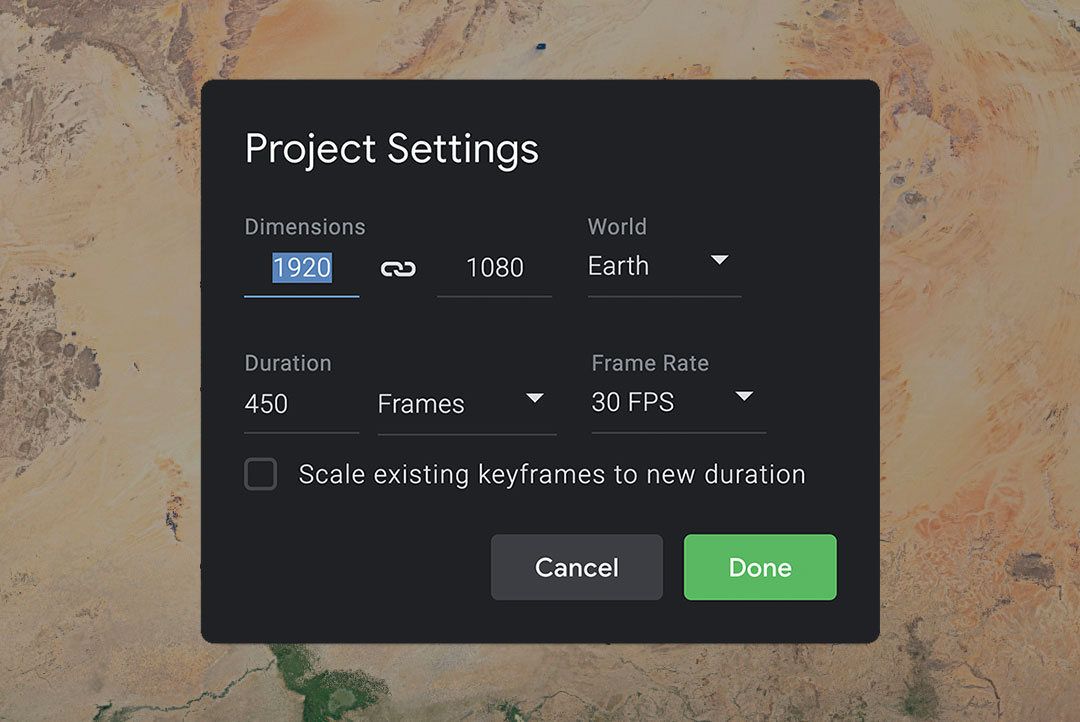
Dimensions (Dimensiones)
Esta es la resolución final cuando guardas instantáneas o procesas un proyecto. Cuando modificas una dimensión, Earth Studio ajusta las demás para mantener la proporción del proyecto. Puedes desbloquear las dimensiones haciendo clic en el icono . La resolución máxima que admite Earth Studio es de 4096x2304.
Duration (Duración)
En esta opción se indica la duración del proyecto. Cuando cambias la duración, Earth Studio simplemente añade o resta la diferencia de fotogramas de forma predeterminada. Para ajustar los fotogramas clave a la nueva duración, marca las casilla correspondientes.
Alternar entre fotogramas y códigos de tiempo en el menú desplegable modifica la notación de la línea de tiempo.
Guardar proyectos en la nube
Cuando guardas el archivo de un proyecto, se almacena online y se vincula a tu cuenta de Google. Podrás acceder a todos los archivos desde cualquier dispositivo, siempre que hayas iniciado sesión en tu cuenta.
Puedes abrir y guardar proyectos desde el menú File (Archivo), o bien utilizar las combinaciones de teclas ⌘S y ⌘O.
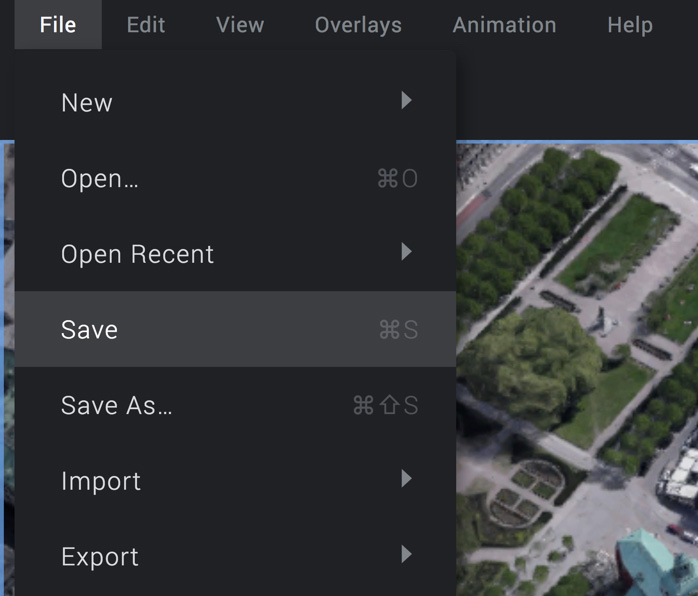
Explorador de archivos
Puedes gestionar tus archivos mediante el explorador de archivos integrado que se muestra al guardar o abrir un proyecto. De forma predeterminada, los archivos se guardan en la carpeta raíz My Projects (Mis proyectos), en la que también puedes crear otras carpetas. Para ello, escribe un nombre en el campo New Folder (Nueva carpeta) y pulsa la tecla Intro. Utiliza el icono de papelera para eliminar proyectos y carpetas.
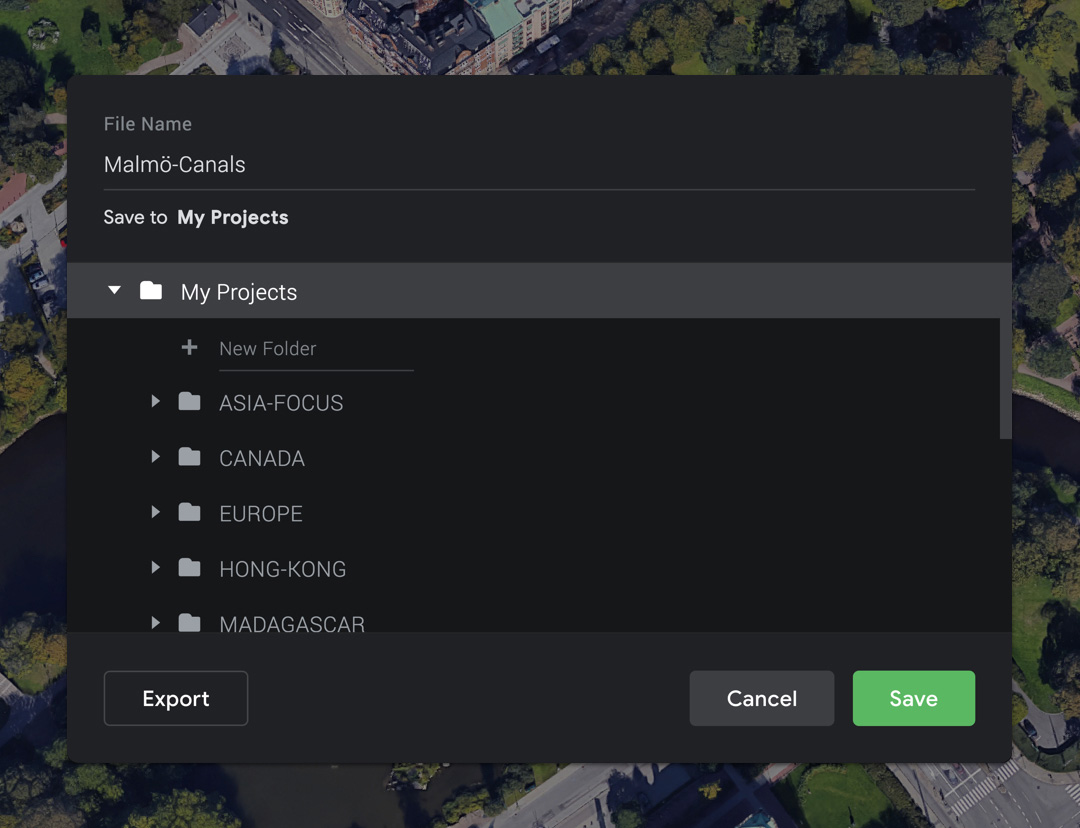
Exportar proyectos localmente
Earth Studio utiliza archivos Earth Studio Project (.esp) para importar y exportar proyectos. De esta forma, podrás guardar un proyecto localmente y compartirlo con colaboradores.
Exporta tu animación como un archivo .esp mediante el menú File (Archivo) o con las teclas ⌘E. Para importar un archivo .esp, solo tienes que arrastrarlo hasta el explorador. También puedes utilizar las opciones File > Import (Archivo > Importar) o las teclas ⌘I.
Recursos externos
Earth Studio también permite importar superposiciones (.kml, .kmz) y archivos Earth Studio Bundle (.esb), que se utilizan para agrupar superposiciones en un proyecto.
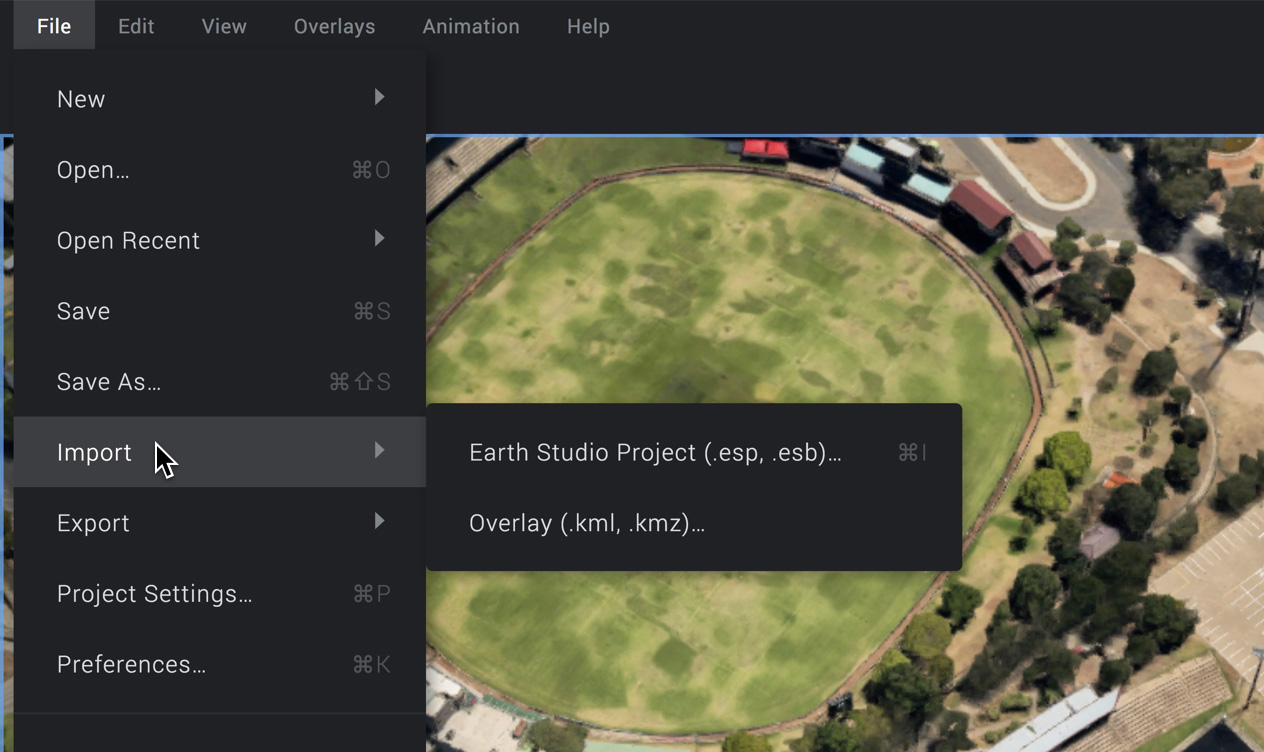
Cuando importas un archivo KML o KMZ a un proyecto, se almacena en una carpeta específica de tu cuenta de Google Drive. El proyecto de Earth Studio guarda la referencia de ese archivo en Google Drive para poder acceder al archivo la próxima vez que abras el proyecto.
Sin embargo, si quieres compartir un proyecto con otros usuarios, estos deberán tener acceso a los archivos KML correspondientes en Google Drive.
También puedes habilitar la opción Embed external KMLs in project file (Insertar KML externos en el archivo del proyecto) en el cuadro de diálogo Export (Exportar). El archivo que obtendrás tendrá la extensión .esb, que indica que es un archivo de proyecto agrupado. Ten en cuenta que los archivos .esb tienen un tamaño mayor.
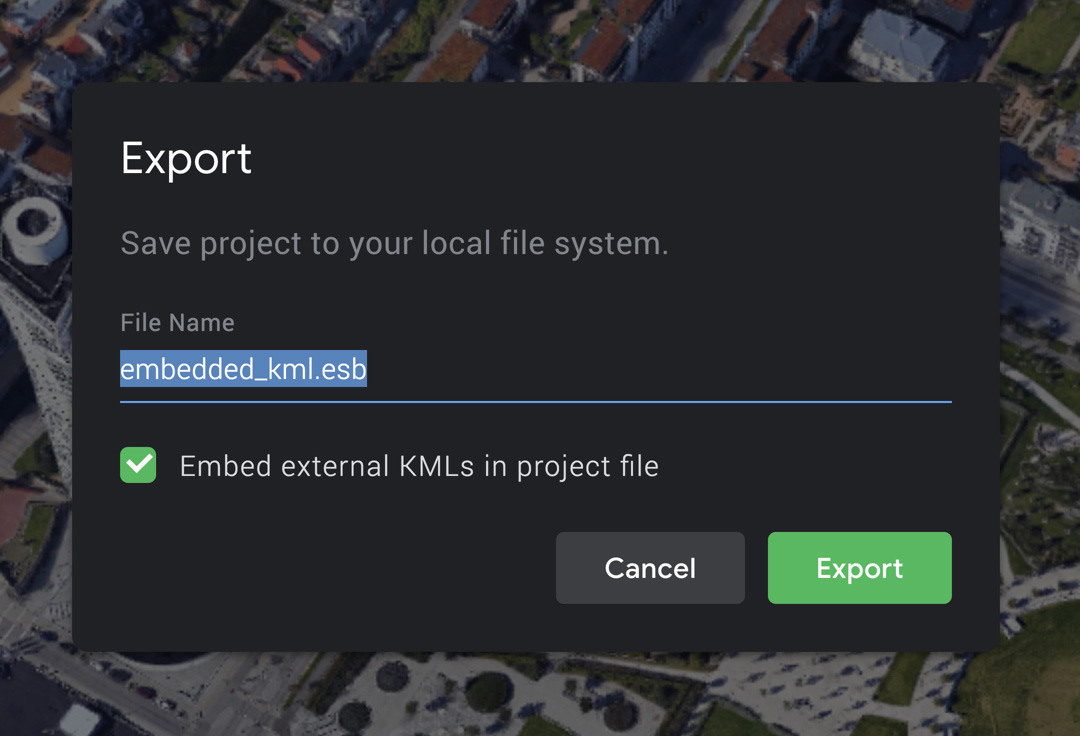
Puedes incluir los KML visibles en el proyecto original exportándolos como archivos .esb.
Compartir ubicaciones
Earth Studio te permite guardar y compartir ubicaciones (e incluso ángulos de cámara concretos) de forma rápida y sencilla con otros colaboradores mediante URLs. Para copiar la vista actual en el portapapeles, haz clic con el botón derecho en la ventana gráfica y selecciona Copy Location URL (Copiar URL de ubicación), o bien pulsa las teclas ⌘C mientras la ventana gráfica está enfocada (contorno azul).
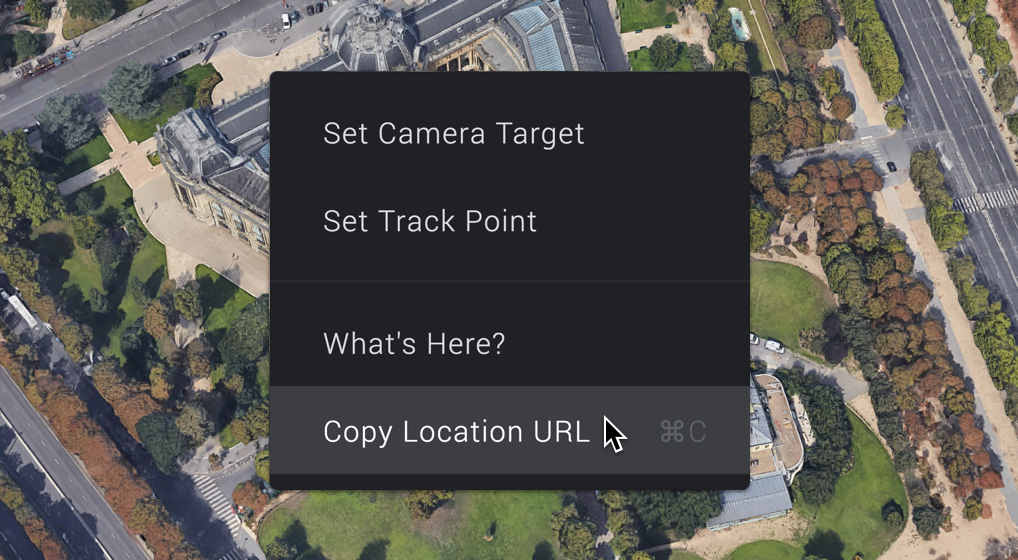
La URL de una ubicación se utiliza como una URL estándar: introdúcela en el navegador para abrir un proyecto de Earth Studio nuevo con la cámara enfocada hacia la ubicación guardada. También puedes pegar la URL de una ubicación en una ventana de Earth Studio. Para ello, pulsa las teclas ⌘V mientras la ventana gráfica está enfocada.
También puedes copiar ubicaciones directamente de Google Maps. Solo tienes que acceder a la ubicación deseada y copiar la URL de Google Maps del navegador.
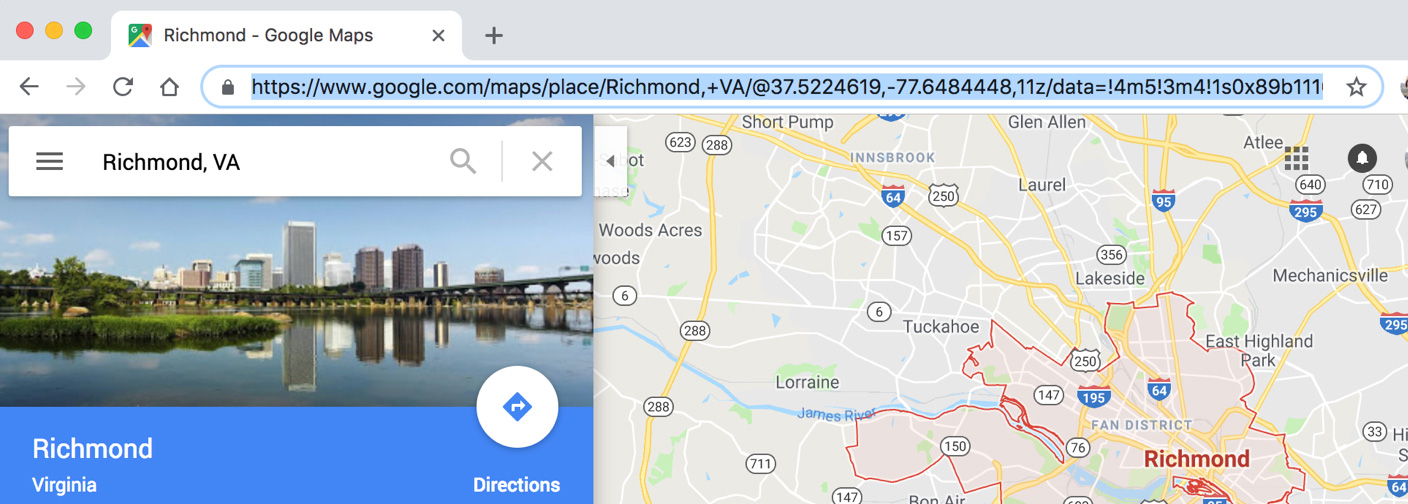
A continuación, pega la URL en Earth Studio (con la ventana gráfica enfocada) para acceder directamente a esa ubicación.