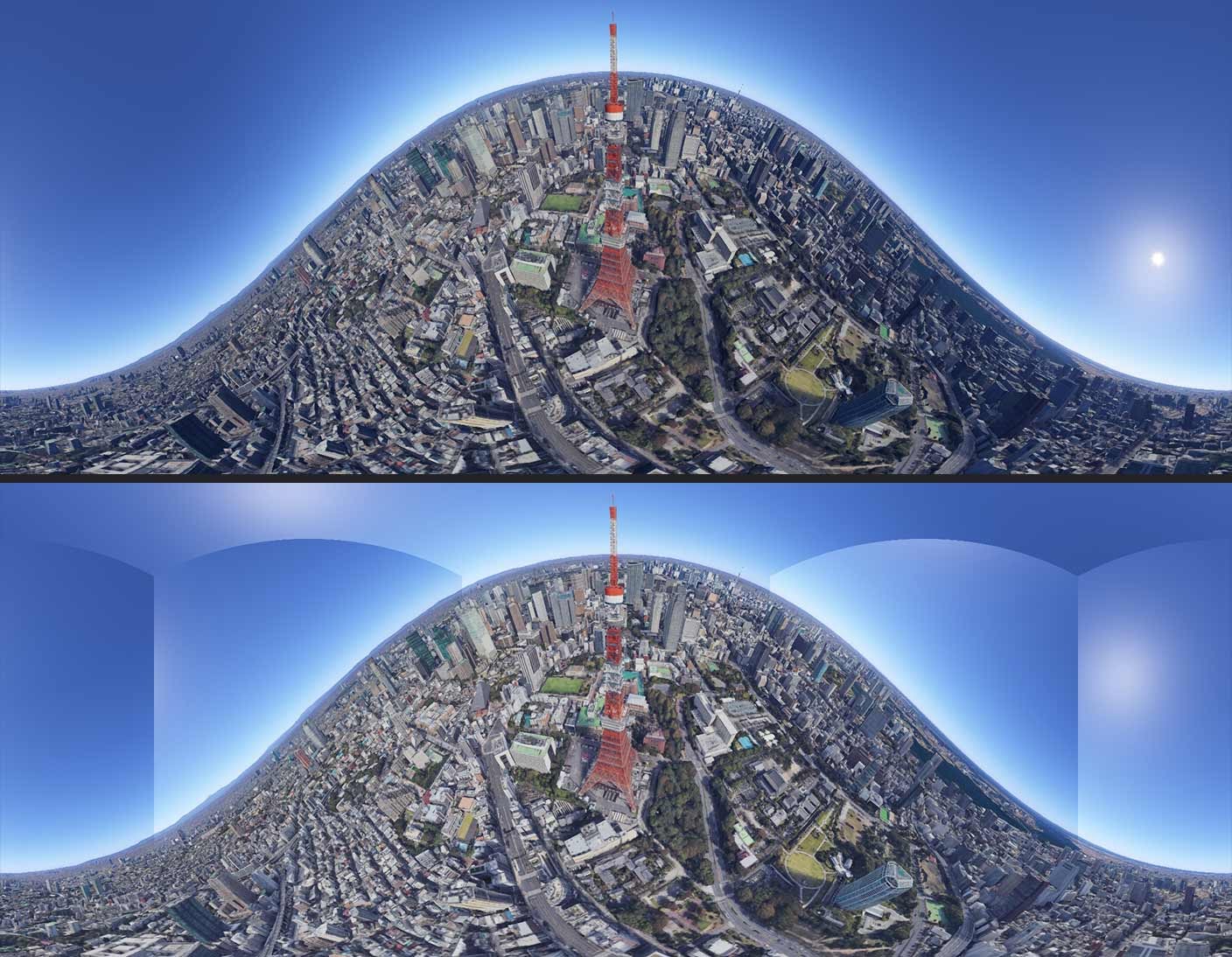Rendering
In Earth Studio gibt es zwei Optionen für die Ausgabe von Bildern: Snapshot für unbewegte Bilder und Render für Animationen.
Snapshots mit einem einzigen Frame
Unbewegte Bilder können Sie am schnellsten mit der Schaltfläche Snapshot aus Earth Studio exportieren. Wenn Sie einen Snapshot aufnehmen, wird die aktuelle Ansicht sofort gerendert und als JPG-Datei mit der in den Projekteinstellungen angegebenen Auflösung heruntergeladen.
Bildfolgen rendern
Earth Studio bietet einen leistungsstarken clientseitigen Renderer für Animationen. Klicken Sie auf die Schaltfläche Render, um auf die zugehörigen Einstellungen zuzugreifen.
Einstellungen für das Rendering
Links sehen Sie eine Vorschau der endgültigen Ausgabe, die dem Frame-Bereich im Arbeitsbereich entspricht. Diese Vorschau ist nicht in HD. Sie dient lediglich als grober Anhaltspunkt, um zu überprüfen, ob alle Elemente Ihrer Animation korrekt zugeschnitten sind und sich richtig bewegen.
Rechts befinden sich die Einstellungen für das Rendering, die weiter unten genauer erklärt werden. Wenn Sie alle Vorbereitungen abgeschlossen haben, geben Sie einen Dateinamen ein und klicken Sie auf Start.
Rendern
Beim Rendern in Earth Studio wird jeder Frame der Animation schrittweise durchlaufen und lokal gespeichert. Falls es dabei zu einem Absturz kommt oder Sie den Vorgang abbrechen, können Sie das Rendern fortsetzen, wenn Sie Earth Studio das nächste Mal öffnen. Die Geschwindigkeit beim Rendern hängt stark von Ihrer Internetverbindung ab. Je besser die Verbindung, desto schneller wird die Animation gerendert.
Nachdem alle Frames gerendert wurden, wird die Bildfolge in einer ZIP-Datei zusammengefasst und in den benutzerdefinierten Downloadordner von Chrome heruntergeladen. Wenn Sie bisher noch nie eine Bildfolge in ein Video umgewandelt haben, probieren Sie Adobe Media Encoder oder Adobe After Effects aus.
Das gesamte Rendering wird in Ihrem Browser durchgeführt. Daher dürfen Sie Chrome beim Rendern nicht schließen. Außerdem sollte Earth Studio im Chrome-Fenster der aktive Tab sein, um Fehler zu vermeiden. Wenn Sie während des Renderings im Web surfen möchten, öffnen Sie ein neues Fenster.
Einstellungen für das Rendering
Destination
The local directory on your computer where the rendered project will be saved into. Before the rendering starts the browser will ask for special permission to read and write files to the selected directory on your file system.
The directory only needs to be selected once unless the directory is moved around or removed from your file system.
Frames
Dies ist der Framebereich des zu rendernden Projekts. Er stimmt standardmäßig mit dem aktuellen Arbeitsbereich des Projekts überein.
Dimensions (Dimensionen)
Sie können die Dimensionen anpassen, um die Größe der Ausgabe zu ändern. Dabei wird das Seitenverhältnis standardmäßig beibehalten. Wenn Sie die Werte einzeln anpassen möchten, können Sie die Verknüpfung der beiden Dimensionen aber auch aufheben. Die Vorschau wird entsprechend den Änderungen aktualisiert.
Wenn Sie die Verknüpfung der Dimensionen aufheben und die Werte einzeln ändern, wird die Animation völlig anders zugeschnitten. Dadurch sind jetzt eventuell andere Elemente im Frame enthalten als vorher oder Elemente verschwinden aus dem Frame. Seien Sie beim Ändern der Größe also vorsichtig.
Attribution Settings (Einstellungen für die Quellenangabe)
Hier legen Sie fest, wie die Quellenangabe in den gerenderten Frames erscheint. Weitere Informationen zu Quellenangaben.
Export Options (Optionen für das Exportieren)
Hier können Sie Elemente auswählen, die zusätzlich zum gerenderten Bildmaterial exportiert werden sollen. Zurzeit wird über die Option Include 3D Tracking Data (3D-Trackingdaten einfügen) der 3D-Kameraexport unterstützt.
Map Style
Include points of interest, roads, and country/region borders in the final render output. By default, this will be set to the map style that was selected in the timeline view, and can be adjusted here.

Texture Quality (Texturqualität)
Hiermit passen Sie die Genauigkeit der Textur und des Gitters in der Ausgabedatei an. Mit der Option "High" (Hoch) erhalten Sie die bestmöglichen Daten.
Allerdings wird mit dieser Einstellung die höchstmögliche Texturqualität für einen Ort geladen. Daher kann es beim Rendering zu Darstellungsproblemen kommen. In solchen Fällen sollten Sie als Qualität "Normal" oder sogar "Low" (Gering) festlegen.
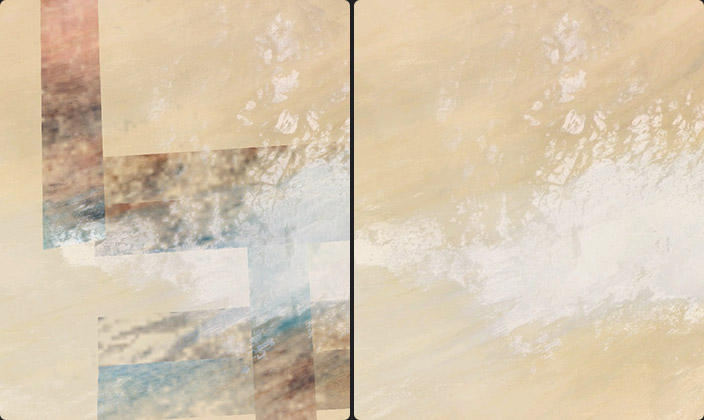
360° Spherical (VR)
When selected Earth Studio will render a panoramic equirectangular image for use in VR headsets or interactive videos, e.g. on YouTube. Before rendering, make sure to enable the "Time of Day" attribute to mitigate visible seams. See comparison images below. When exporting image sequences for use on YouTube, convert your Image Sequence to video and then make sure you inject metadata that helps YouTube understand your video is supposed to be viewed in 360, using e.g. the Spatial Media Metadata Injector.
Heads up, Map Styles (borders and labels) are not included in 360 Spherical exports.