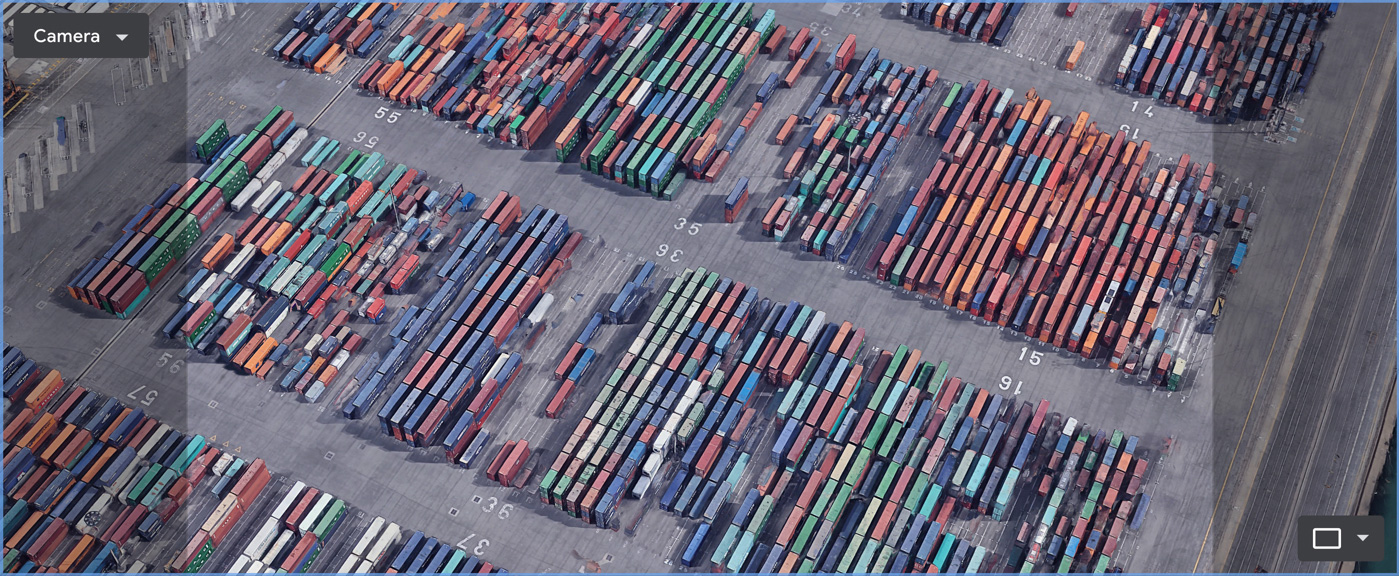프로젝트 관리
어스 스튜디오에서는 애니메이션을 '프로젝트'라고 합니다. 각 프로젝트에는 고유한 타임라인과 설정이 있습니다. 프로젝트는 내부 파일 브라우저를 통해 액세스하거나, 외부 어스 스튜디오 프로젝트 파일 형식(.esp)을 이용해 다운로드 및 공유할 수 있습니다.
프로젝트 설정하기
새 프로젝트를 만든 후 프로젝트 설정 대화상자에서 바로 설정을 조정할 수 있습니다. 파일 메뉴에서 또는 ⌘P를 눌러서 프로젝트 설정에 액세스하세요.
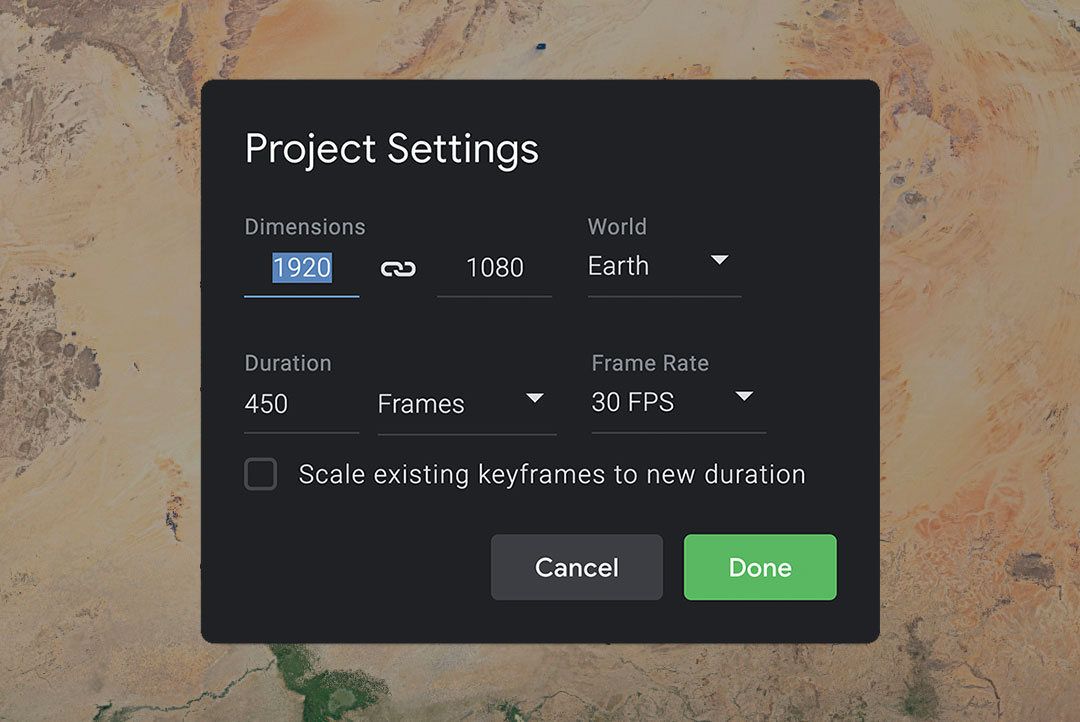
크기
스냅샷을 저장할 때 또는 프로젝트를 렌더링할 때의 결과물 해상도입니다. 크기를 변경하면 프로젝트의 가로세로 비율을 유지하기 위해 다른 크기도 자동으로 변경됩니다. 아이콘을 클릭하면 크기가 잠금 해제됩니다. 어스 스튜디오에서는 최대 4096x2304의 해상도를 지원합니다.
길이
프로젝트의 길이입니다. 길이를 변경하면 기본적으로 어스 스튜디오에서 차이값을 프레임에서 더하거나 뺍니다. 새 길이 체크박스를 선택하면 기존의 키프레임에 새 길이를 적용할 수 있습니다.
드롭다운 메뉴에서 프레임과 타임코드를 전환하면 타임라인의 표기법이 변경됩니다.
클라우드에 저장하기
저장한 프로젝트 파일은 온라인에 저장되며 내 Google 계정에 연결됩니다. 어떤 컴퓨터에서든 로그인만 하면 내 모든 파일에 액세스할 수 있습니다.
파일 메뉴에서 또는 ⌘S 및 ⌘O 단축키를 이용해 프로젝트를 저장하고 열 수 있습니다.
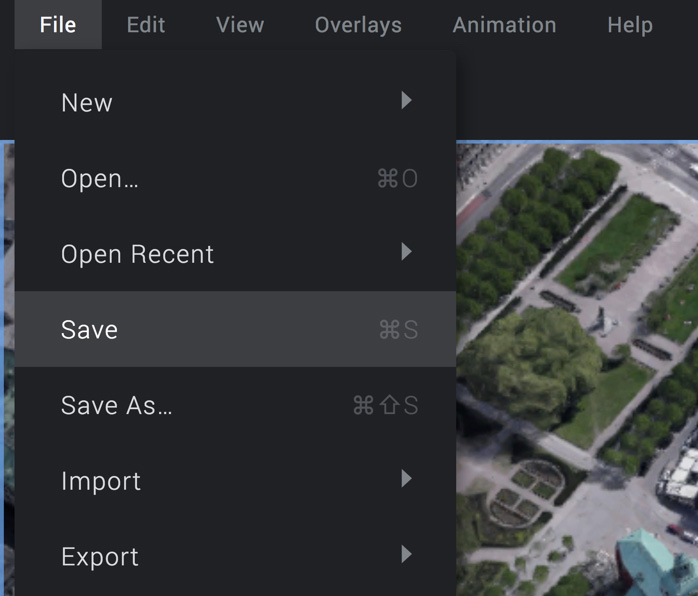
파일 브라우저
프로젝트를 저장하거나 열 때 볼 수 있는 내장된 파일 브라우저를 이용해 기존 파일을 관리할 수 있습니다. 기본 설정에서는 '내 프로젝트'라는 루트 폴더에 파일이 저장됩니다. '내 프로젝트' 안에 새 폴더를 만들려면 새 폴더 필드에 이름을 입력하고 Enter 키를 누르세요. 기존 프로젝트와 폴더를 삭제하려면 휴지통 아이콘을 이용하세요.
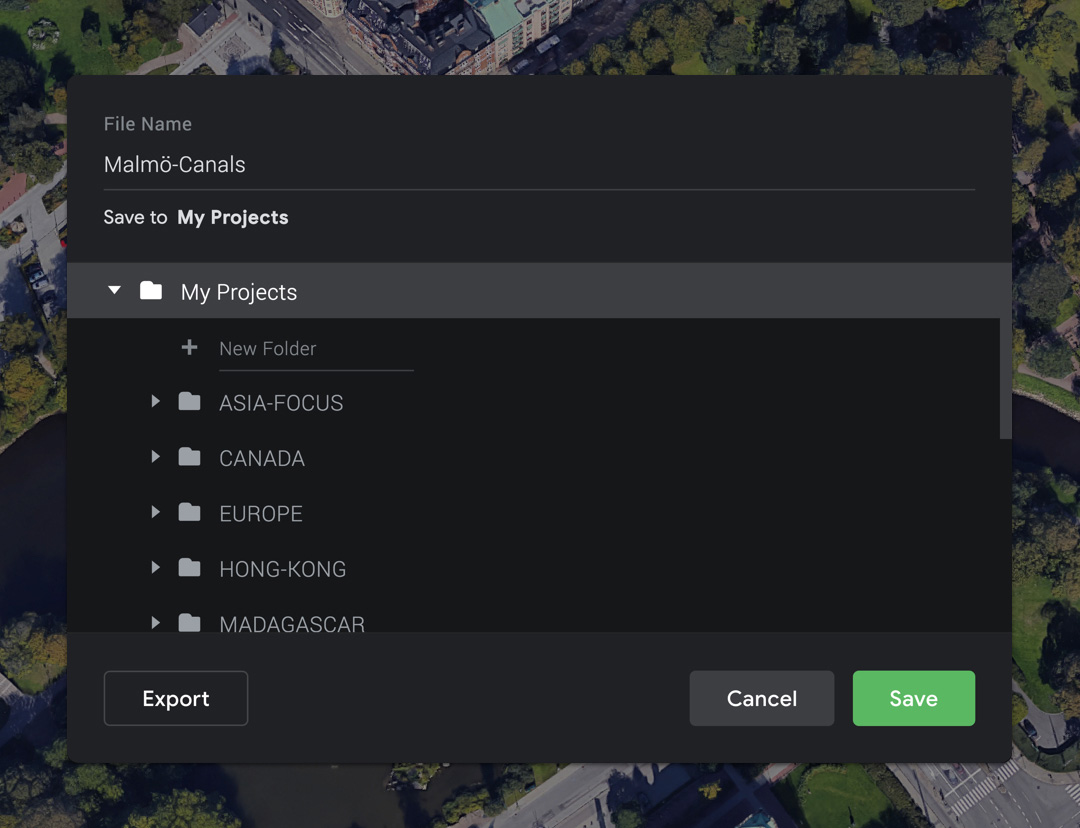
로컬 시스템으로 프로젝트 내보내기
어스 스튜디오에서는 어스 스튜디오 프로젝트 파일(.esp)을 이용해 프로젝트 가져오기 및 내보내기를 처리합니다. 이를 통해 프로젝트를 로컬에 저장하고 공동작업자와 공유할 수 있습니다.
파일 메뉴에서 또는 ⌘E를 눌러서 애니메이션을 .esp 파일로 내보내세요. .esp 파일을 가져오려면 브라우저로 드래그하세요. 파일 > 가져오기를 선택하거나 ⌘I를 눌러도 됩니다.
외부 리소스
어스 스튜디오에서는 오버레이(.kml, .kmz) 및 오버레이를 프로젝트로 묶을 때 사용하는 어스 스튜디오 번들(.esb)을 가져올 수 있습니다.
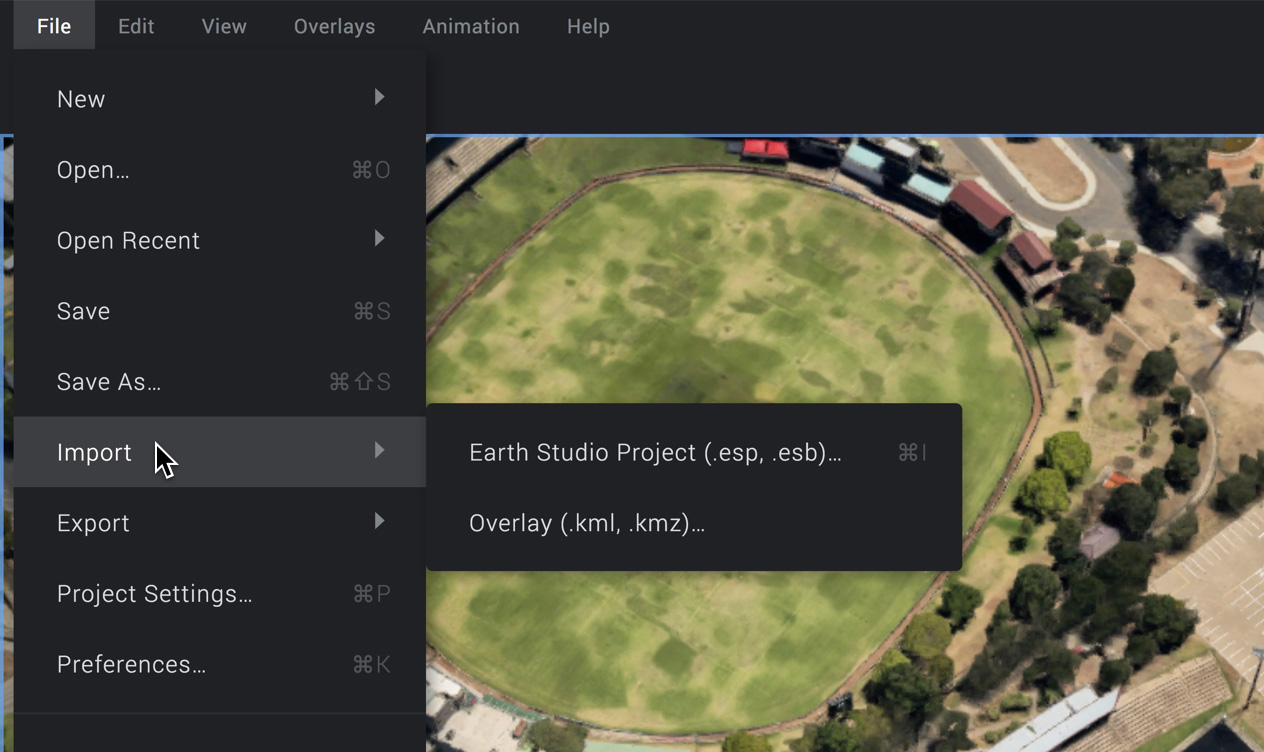
프로젝트로 가져온 KML 또는 KMZ 파일은 Google 드라이브의 전용 폴더에 저장됩니다. 어스 스튜디오 프로젝트에서는 프로젝트를 다시 열 때 파일에 액세스할 수 있도록 Google 드라이브의 파일을 참조합니다.
단, 다른 사용자와 프로젝트를 공유하려는 경우에는 해당 사용자가 Google 드라이브에서 내 KML 파일에 대한 액세스 권한이 있는지 확인해야 합니다.
내보내기 대화상자에서 프로젝트 파일에 외부 KML 삽입을 선택하여 내보내기 한 프로젝트에 내 KML을 삽입할 수도 있습니다. 이 작업을 마치면 번들된 프로젝트 파일인 .esb 파일이 생성됩니다. .esb 파일로 만들면 용량이 커지니 유의하세요.
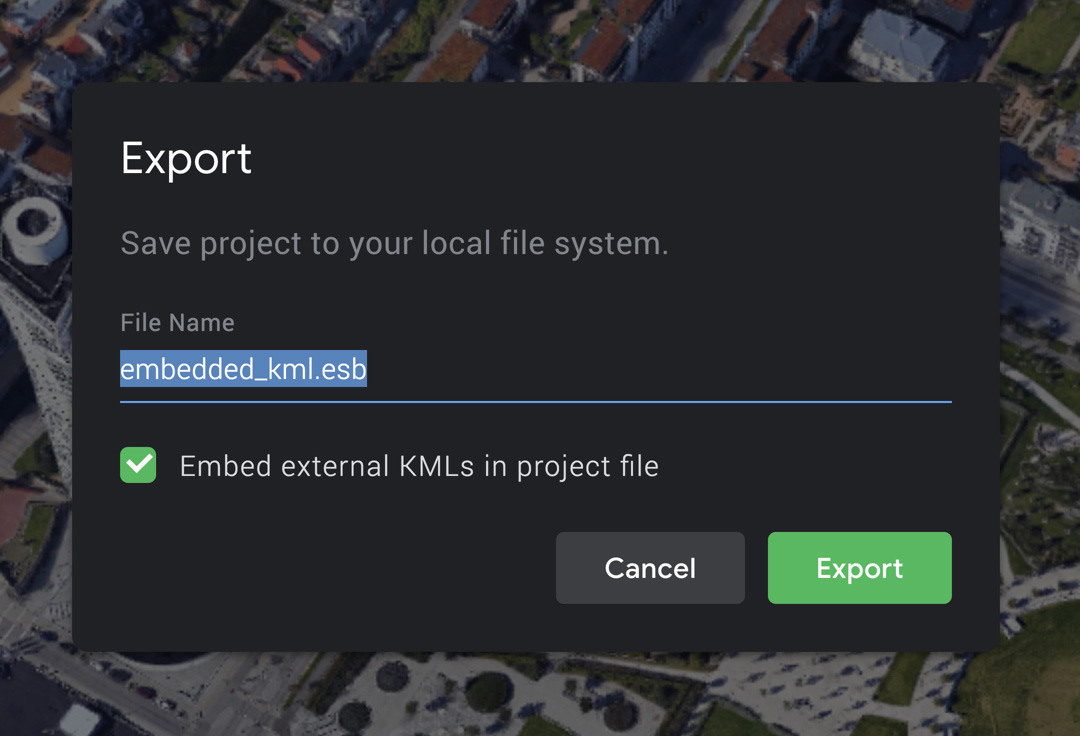
.esb 파일로 내보내기하여 원래의 프로젝트에서 볼 수 있는 KML 파일을 포함하세요.
위치 공유하기
어스 스튜디오에서는 쉽고 빠르게 위치(및 구체적인 카메라 각도)를 저장하고 URL을 이용해 공동작업자와 공유할 수 있습니다. 표시 영역에서 마우스 오른쪽 버튼을 클릭하고 위치 URL 복사를 선택하거나 표시 영역에 커서가 있는 동안(윤곽선이 파란색으로 표시됨) ⌘C를 눌러서 현재의 뷰를 클립보드에 복사하세요.
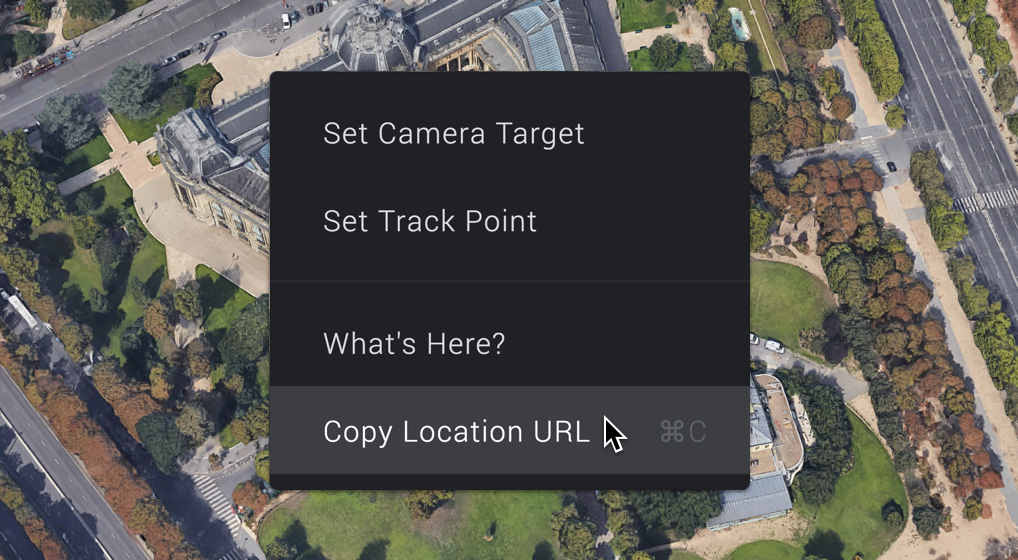
위치 URL은 일반 URL처럼 작동합니다. 브라우저에 위치 URL을 입력하면 저장된 위치에 카메라가 설정된 채로 새 어스 스튜디오 프로젝트가 열립니다. 표시 영역에 커서가 있는 동안 ⌘V를 눌러서 기존 어스 스튜디오 창에 위치 URL을 붙여넣을 수도 있습니다.
또한 Google 지도에서 바로 위치를 복사할 수도 있습니다. 원하는 위치로 이동한 다음 브라우저에서 Google 지도 URL을 복사하세요.
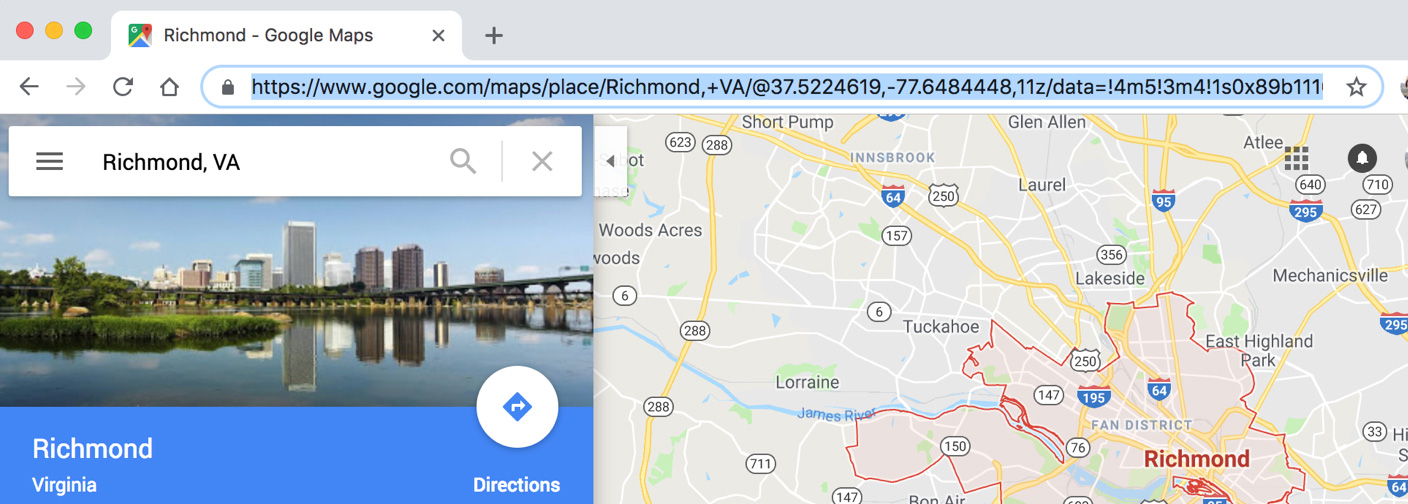
그런 다음 표시 영역에 커서가 있는 상태에서 어스 스튜디오에 위치 URL을 붙여넣으면 해당 위치로 바로 이동합니다.