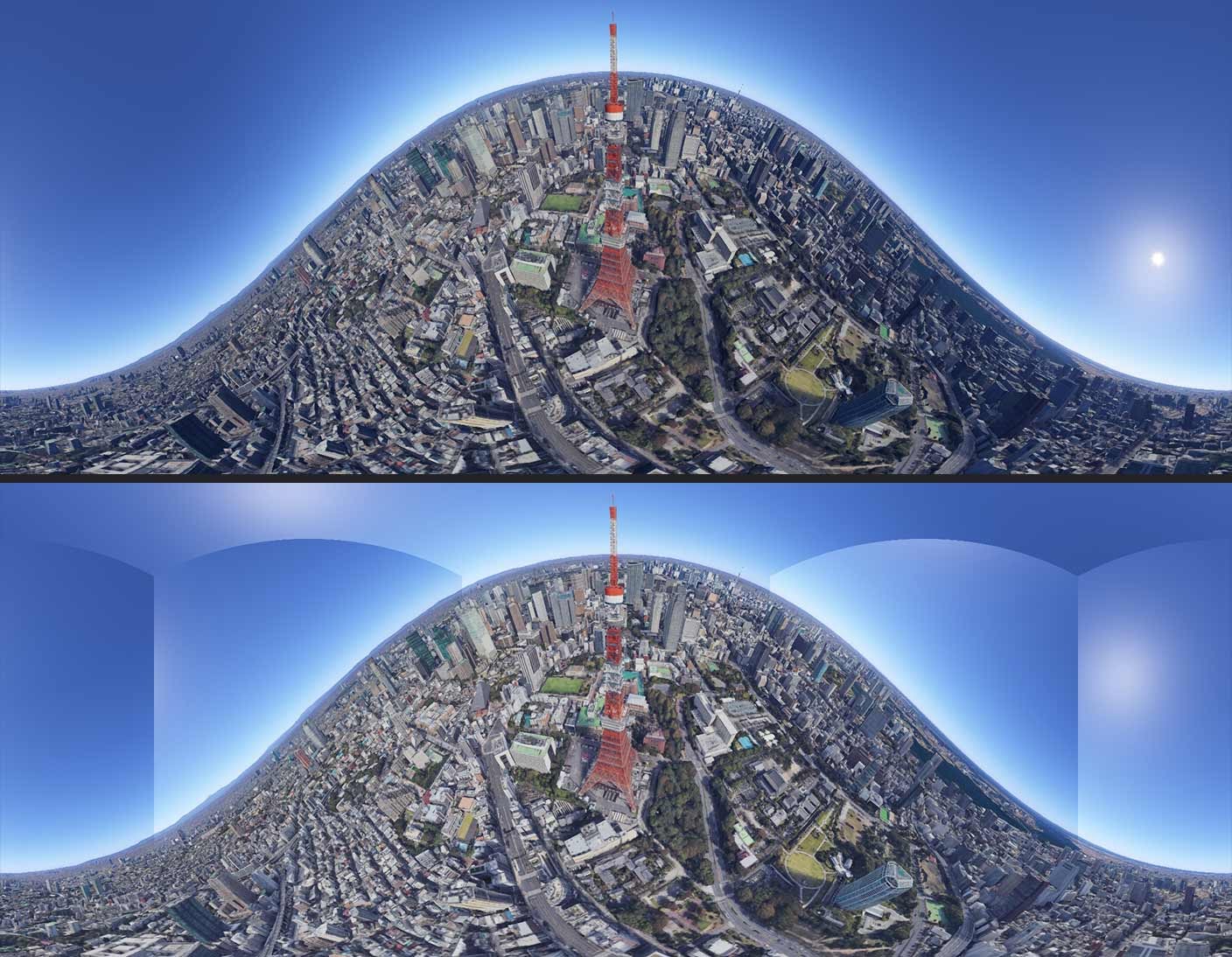렌더링
어스 스튜디오에서는 스냅샷으로 정지 이미지를, 렌더링으로 애니메이션을 브라우저 밖으로 내보낼 수 있습니다.
단일 프레임 스냅샷
어스 스튜디오에서 정지 이미지를 가장 빠르게 내보낼 수 있는 방법은 스냅샷 버튼입니다. 스냅샷 버튼을 누르면 현재 보고 있는 페이지가 즉시 렌더링되고 프로젝트 설정에서 지정한 해상도의 .jpg 파일로 다운로드됩니다.
이미지 시퀀스 렌더링
어스 스튜디오에서는 강력한 클라이언트 측 애니메이션 렌더기를 사용할 수 있습니다. 렌더기 설정에 액세스하려면 렌더기 버튼을 클릭하세요.
설정
왼쪽에 작업 영역의 프레임 범위가 적용된 최종 결과물의 미리보기가 표시됩니다. 정식 수정을 거치지 않은 버전이며, 애니메이션의 모든 요소가 원하는 대로 자르기 및 이동되었는지를 점검하는 용도로 사용할 수 있습니다.
오른쪽에는 렌더링 설정이 표시됩니다(자세한 설명은 아래 참조). 렌더링 준비가 되면 파일명을 입력한 다음 시작을 누르세요.
렌더링
어스 스튜디오에서 렌더링을 할 때는 애니메이션의 각 프레임을 로컬 파일 시스템에 저장합니다. 렌더링이 비정상적으로 종료되거나 렌더링을 포기하면 다음에 어스 스튜디오를 실행할 때 중단되었던 상황에서 다시 시작합니다. 렌더링 속도는 인터넷 연결 상태의 영향을 크게 받습니다. 인터넷 연결이 빠를수록 애니메이션 렌더링이 빨라집니다.
모든 프레임이 렌더링되면 이미지 시퀀스가 ZIP 파일로 컴파일된 후 Chrome에서 사용자가 지정한 다운로드 디렉토리에 다운로드됩니다. 이미지 시퀀스를 동영상으로 전환해 본 적이 없으면 Adobe Media Encoder 또는 Adobe After Effects를 사용해 보세요.
렌더링 전 과정이 브라우저에서 진행됩니다. 즉, Chrome을 종료하면 렌더링이 진행되지 않습니다. 렌더링 문제를 예방하려면 Chrome 창에서 어스 스튜디오 탭이 보이도록 열어두세요. 렌더링 중에 웹 탐색을 하려면 새 창을 여세요.
렌더링 설정
Destination
The local directory on your computer where the rendered project will be saved into. Before the rendering starts the browser will ask for special permission to read and write files to the selected directory on your file system.
The directory only needs to be selected once unless the directory is moved around or removed from your file system.
프레임
렌더링할 프로젝트의 프레임 범위입니다. 기본 설정에서는 프로젝트의 작업 영역과 같습니다.
크기
렌더링 결과물의 크기를 변경할 수 있습니다. 기본 설정에서는 가로세로 비율이 유지되지만, 이 비율을 연결 해제하고 조정할 수 있습니다. 새 크기에 맞춰 미리보기가 자동으로 업데이트됩니다.
크기 조절을 연결 해제하면 애니메이션에 완전히 다른 자르기가 적용됩니다. 프레임 내에 없던 요소가 프레임에 포함될 수 있고, 프레임 내에 있던 요소가 프레임 밖으로 나갈 수도 있습니다. 크기 조절은 주의해서 진행하세요.
저작자 표시 설정
렌더링된 프레임에 저작자 표시를 할 위치와 방법을 설정합니다. 저작자 표시 요건에 대해 자세히 알아보기
내보내기 옵션
렌더링된 영상과 함께 내보낼 요소를 선택합니다. 현재는 3D 추적 데이터 포함 옵션을 통해 3D 카메라 내보내기를 지원하고 있습니다.
Map Style
Include points of interest, roads, and country/region borders in the final render output. By default, this will be set to the map style that was selected in the timeline view, and can be adjusted here.

질감 품질
렌더링된 결과물의 질감과 메시 정확도를 조정합니다. 가능한 최고 수준의 데이터를 원하면 '높음'으로 설정하세요.
품질 설정으로 '높음'을 선택하면 해당 위치에서 가능한 최고 품질의 질감이 다운로드되므로 렌더링 시 타일 문제가 나타날 수 있습니다. 이 경우에는 렌더링 품질을 '보통'으로 변경하고, 그래도 문제가 해결되지 않으면 '낮음'으로 변경해 보세요.
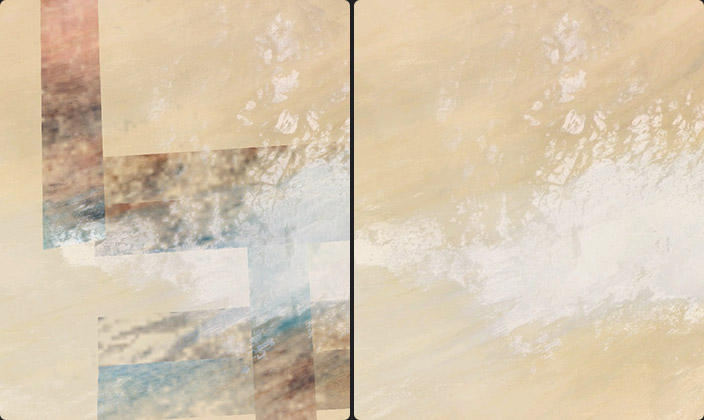
360° Spherical (VR)
When selected Earth Studio will render a panoramic equirectangular image for use in VR headsets or interactive videos, e.g. on YouTube. Before rendering, make sure to enable the "Time of Day" attribute to mitigate visible seams. See comparison images below. When exporting image sequences for use on YouTube, convert your Image Sequence to video and then make sure you inject metadata that helps YouTube understand your video is supposed to be viewed in 360, using e.g. the Spatial Media Metadata Injector.
Heads up, Map Styles (borders and labels) are not included in 360 Spherical exports.