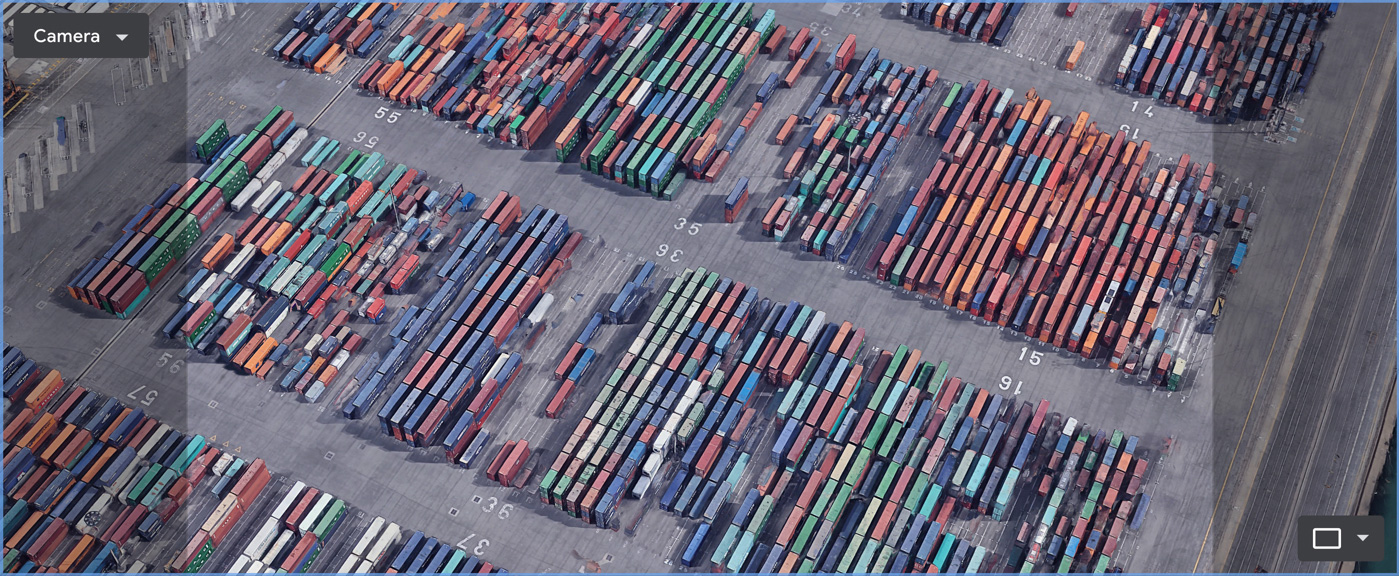Zarządzanie projektami
Animacje w Earth Studio nazywa się „projektami”. Każdy projekt ma własną oś czasu i ustawienia. Dostęp do projektów można uzyskać poprzez wewnętrzną przeglądarkę plików. Można je także pobrać i udostępnić w zewnętrznym formacie pliku Earth Studio Project (.esp).
Ustawienia projektu
Po utworzeniu nowego projektu możesz szybko dostosować dowolne jego ustawienia w oknie dialogowym Ustawienia projektu. Aby uzyskać do niego dostęp, użyj menu Plik lub ⌘P.
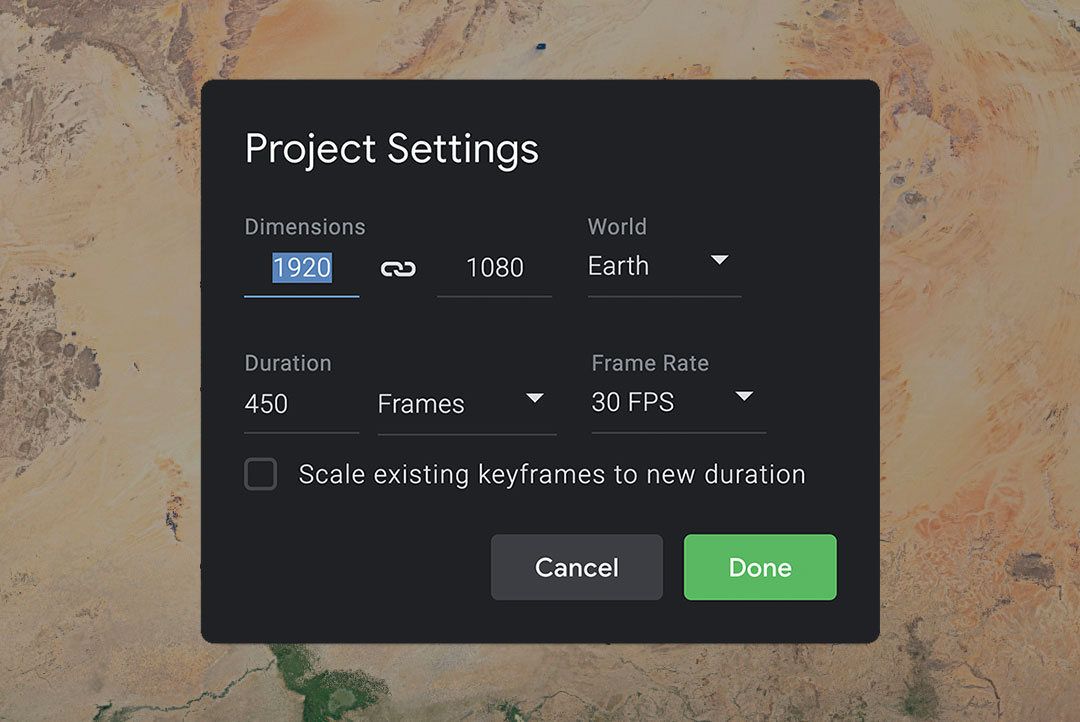
Wymiary
Rozdzielczość wyjściowa pracy podczas zapisywania migawek lub renderowania projektu. Gdy jeden wymiar zostanie zmieniony, Earth Studio dostosuje drugi, by zachować współczynnik proporcji projektu. Możesz odblokować wymiary, klikając ikonę . Maksymalna rozdzielczość obsługiwana przez Earth Studio to 4096 × 2304.
Czas trwania
Długość projektu. Po zmianie długości Earth Studio domyślnie dodaje lub odejmuje różnicę w klatkach. Możesz skalować istniejące klatki kluczowe, dostosowując je do nowego czasu trwania, przez zaznaczenie odpowiedniego pola wyboru.
Przełączanie między klatkami i kodem czasu w menu rozwijanym spowoduje zmianę notacji na osi czasu.
Zapisywanie w chmurze
Zapisany plik projektu jest przechowywany online i połączony z kontem Google. Będziesz mieć dostęp do wszystkich swoich plików z dowolnego urządzenia, na którym się zalogujesz.
Zapisuj i otwieraj projekty, korzystając z menu Plik lub z klawiszy skrótu ⌘S i ⌘O.
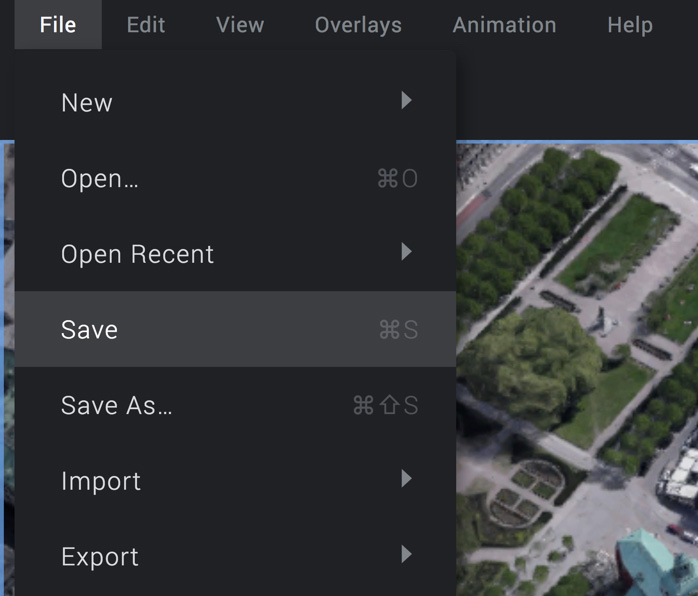
Przeglądarka plików
Możesz zarządzać istniejącymi plikami, korzystając z○wbudowanej przeglądarki plików, widocznej podczas zapisywania lub otwierania projektu. Pliki domyślnie zapisują się w folderze głównym „Moje projekty”, w którym można tworzyć nowe foldery, wpisując ich nazwę w polu Nowy folder i naciskając klawisz Enter. Istniejące projekty i foldery można usuwać przy użyciu ikony kosza.
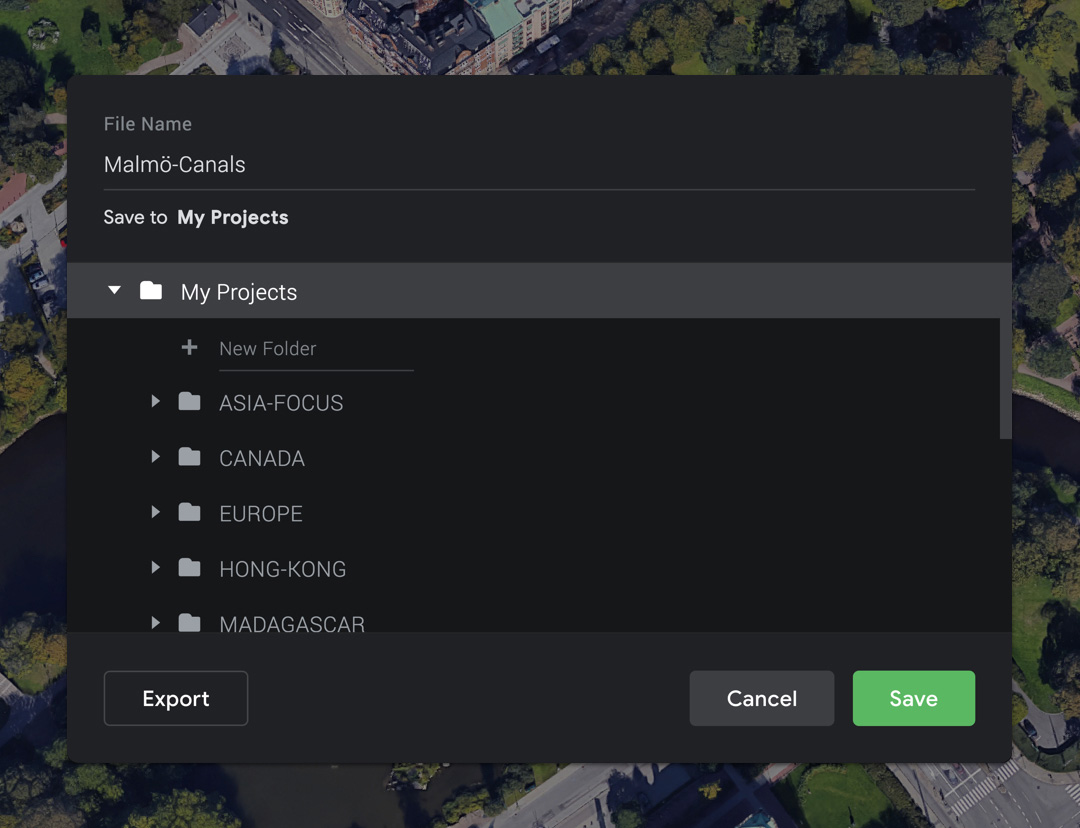
Lokalne eksportowanie projektów
Earth Studio wykorzystuje pliki Earth Studio Project (.esp) do obsługi importu i eksportu projektów. Dzięki temu możesz zapisać projekt lokalnie i udostępnić go swoim współpracownikom.
Wyeksportuj animację jako plik .esp, korzystając z menu Plik lub z klawisza skrótu ⌘E. Aby zaimportować plik .esp, przeciągnij go do przeglądarki. Możesz także wybrać kolejno Plik > Importuj lub użyć klawisza skrótu ⌘I.
Zasoby zewnętrzne
Earth Studio może także zaimportować nakładki (.kml, .kmz) oraz pakiety Earth Studio Bundles (.esb) służące do umieszczania nakładek w projekcie.
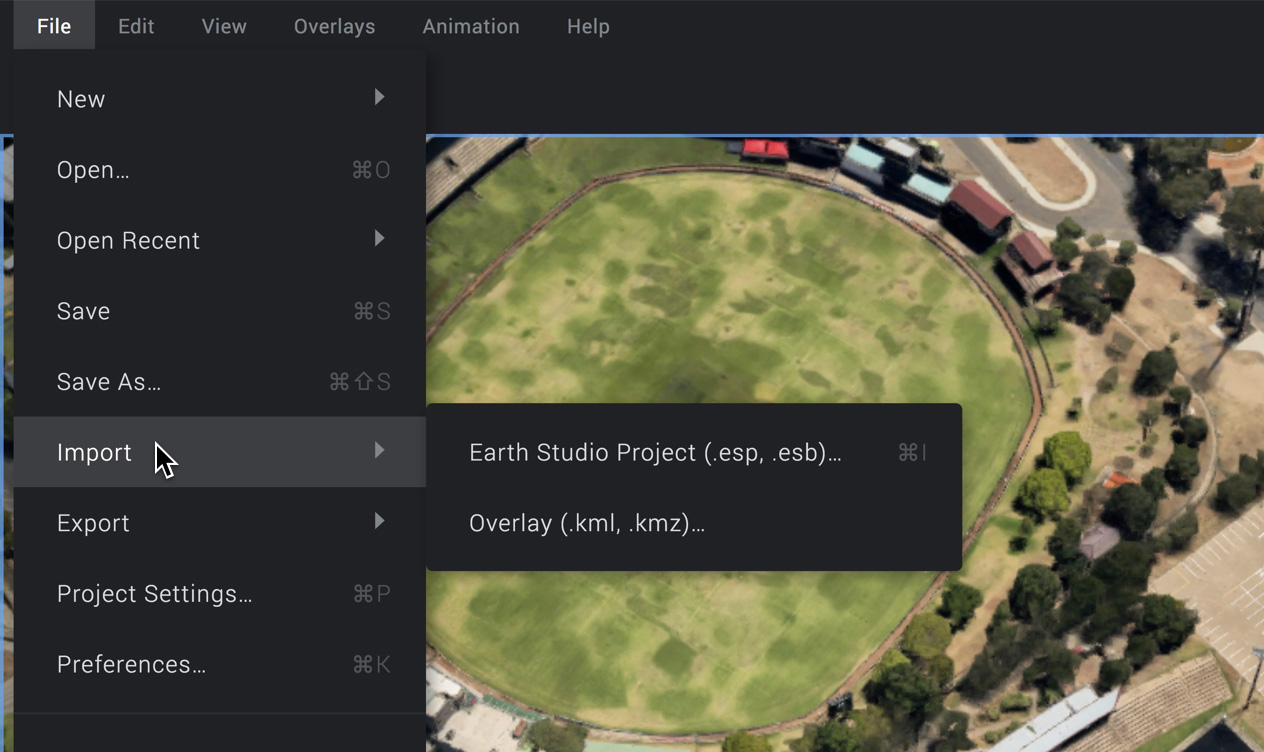
Gdy importujesz plik KML lub KMZ do swojego projektu, jest on przechowywany w oddzielnym folderze na Dysku Google. Projekt Earth Studio zawiera odniesienie do pliku na Dysku Google, dzięki czemu możesz uzyskać do niego dostęp po kolejnym otwarciu projektu.
Jeśli jednak planujesz udostępnić projekt innemu użytkownikowi, musisz upewnić się, że osoba ta ma dostęp do pliku KML na Dysku Google.
Możesz także osadzić plik KML w wyeksportowanym projekcie, włączając Osadź zewnętrzne pliki KML w pliku projektu w oknie dialogowym Eksport. Uzyskany w ten sposób plik będzie miał rozszerzenie .esb, co będzie oznaczać, że jest to połączony plik projektu. Uwaga: plik .esb będzie miał większy rozmiar.
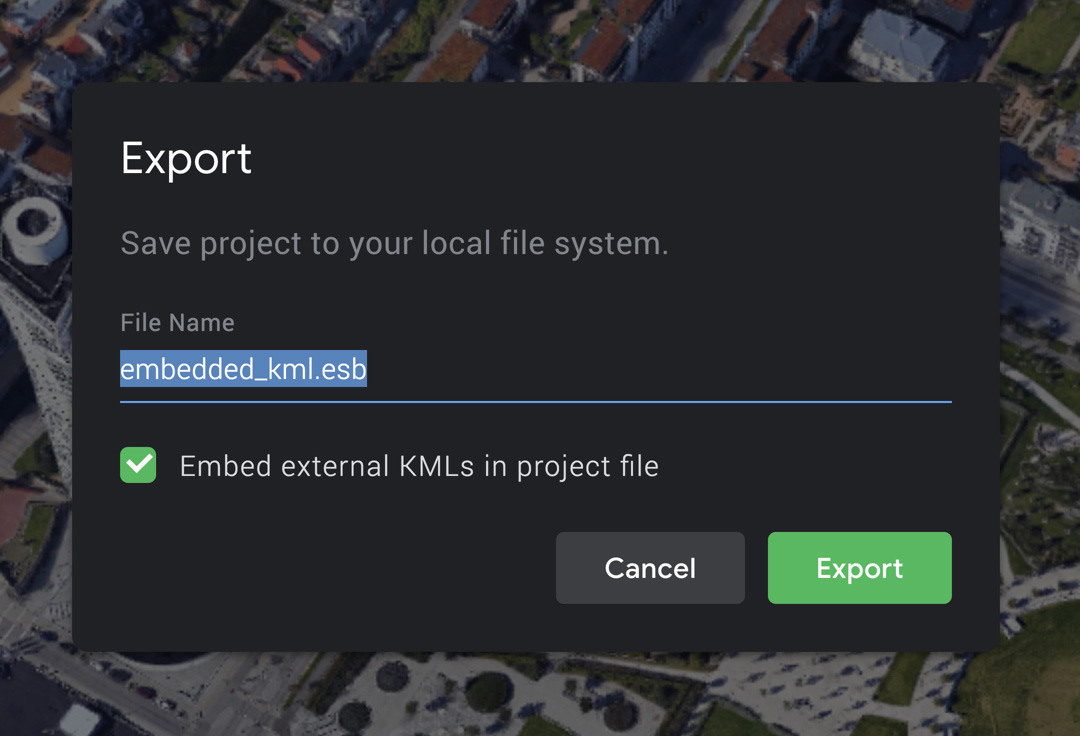
Uwzględnij wszystkie pliki KML widoczne w○oryginalnym projekcie, eksportując go do pliku .esb.
Udostępnianie lokalizacji
Earth Studio umożliwia szybkie i proste zapisywanie i udostępnianie lokalizacji (a nawet konkretnych kątów kamery) współpracownikom przy użyciu adresów URL. Wystarczy skopiować bieżący widok do schowka w postaci adresu URL, klikając prawym przyciskiem myszy widoczny obszar i wybierając Skopiuj URL lokalizacji lub nacisnąć klawisz skrótu ⌘C, podczas gdy widoczny obszar jest aktywny (obramowany na niebiesko).
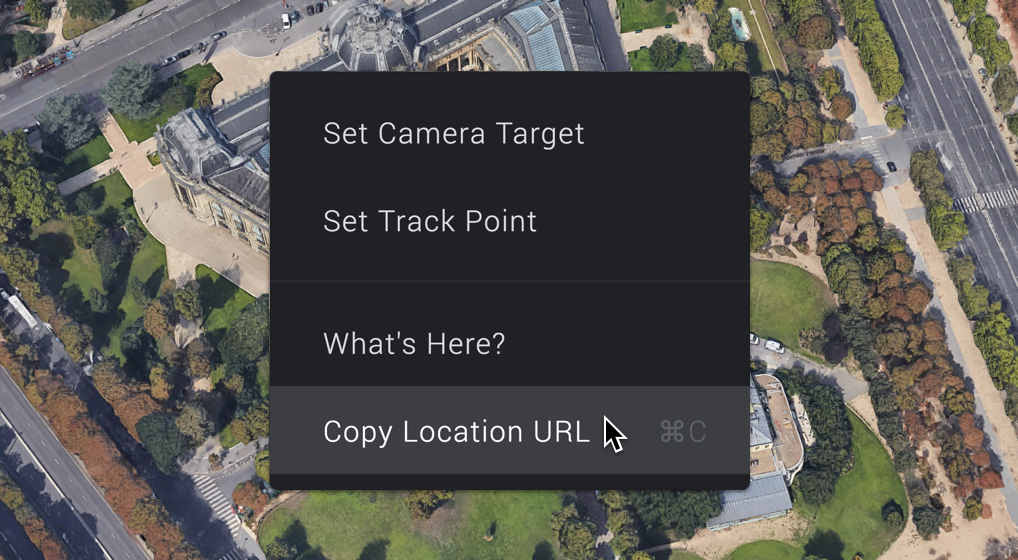
Adres URL lokalizacji działa tak samo jak standardowy adres URL: można go wpisać w przeglądarce, by otworzyć nowy projekt Earth Studio z○kamerą ustawioną w○zapisanej pozycji. Możesz także wkleić adres URL lokalizacji w istniejącym oknie Earth Studio, naciskając klawisz skrótu ⌘V w czasie, gdy widoczny obszar jest aktywny.
Możesz nawet kopiować lokalizacje bezpośrednio z Map Google. Wystarczy, że w Mapach Google przejdziesz do odpowiedniej lokalizacji i skopiujesz adres URL z przeglądarki.
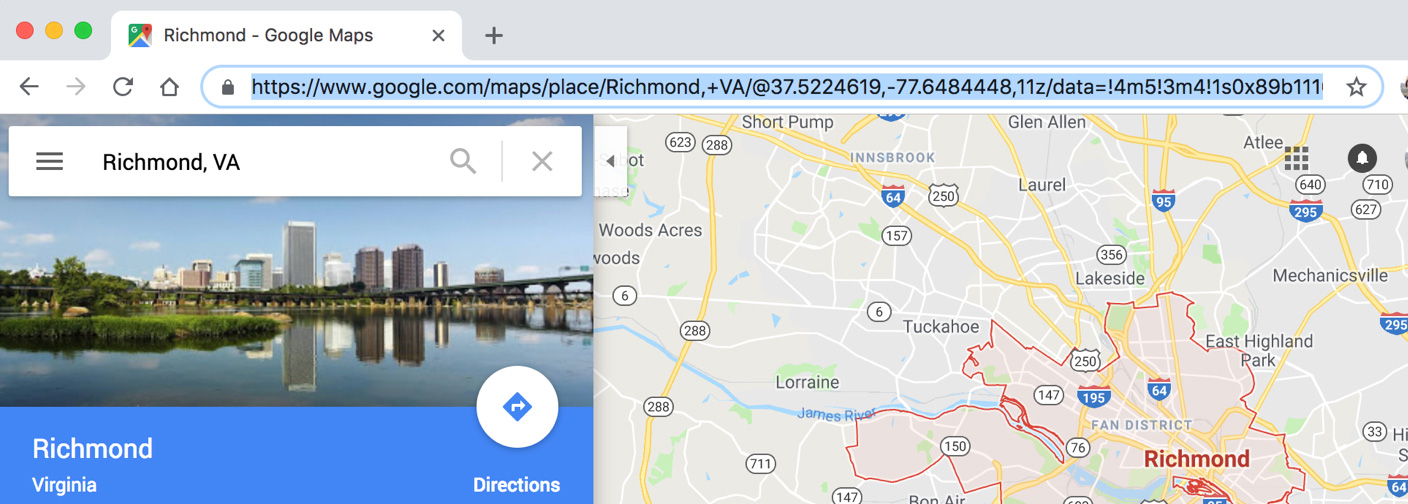
Następnie możesz wkleić adres URL do Earth Studio (z aktywnym widocznym obszarem), by przejść bezpośrednio do wybranej lokalizacji.