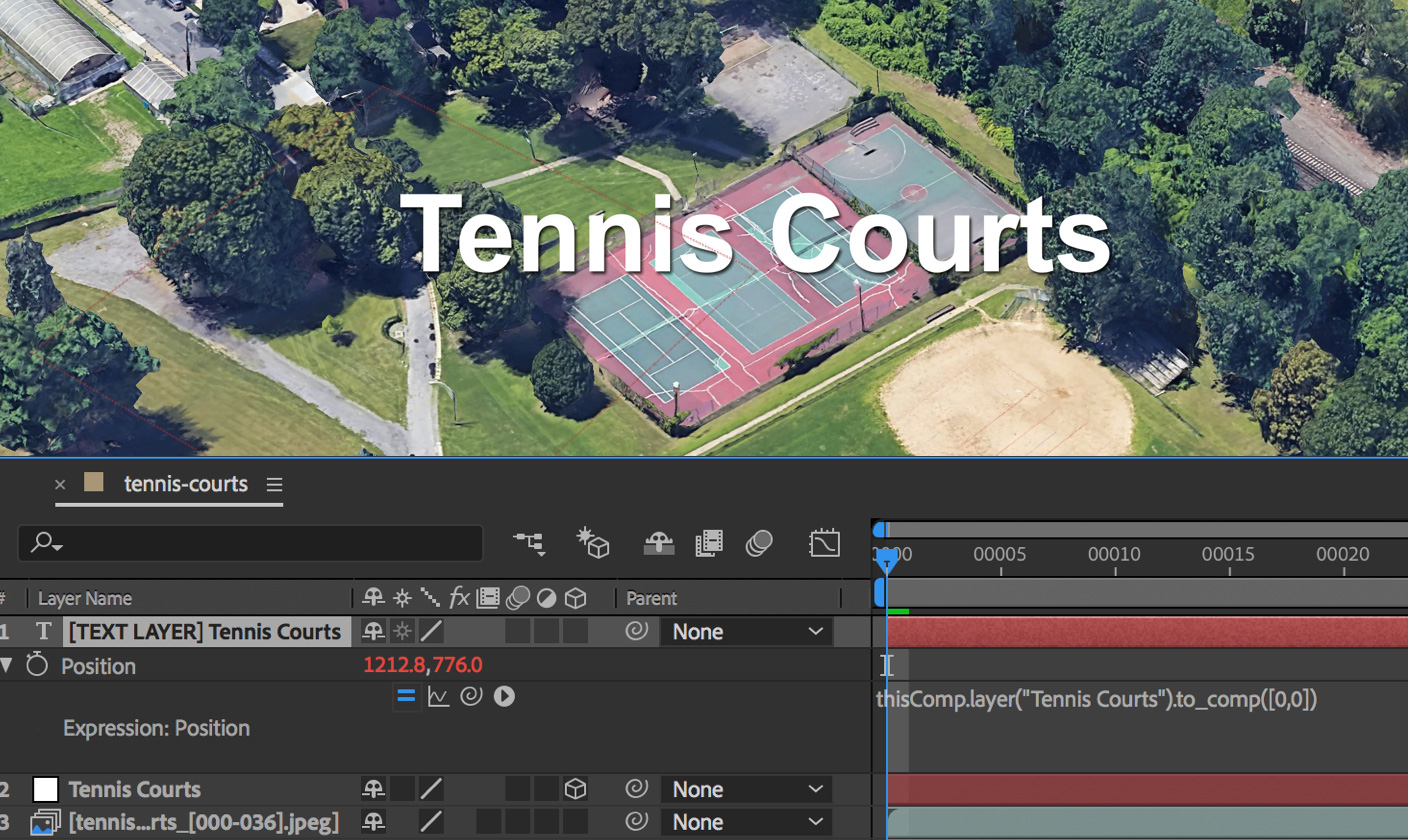Eksport danych 3D kamery
Earth Studio daje ogromne możliwości w zakresie tworzenia animacji, ale to nie wszystko, co oferuje. Dzięki możliwości eksportowania danych kamery i śledzenia znaczników w○oprogramowaniu wykorzystywanym na etapie postprodukcji można płynnie łączyć elementy 2D i○3D na obrazach w Earth Studio.
Omówienie
Nakładki i pliki w formacie KML umożliwiają dodawanie do zdjęć Ziemi prostych elementów (np. tekstu, obramowań i kształtów), ale bardziej skomplikowane elementy trzeba dodawać poza Earth Studio.
Atrybut Eksport danych 3D kamery, który jest obecnie zgodny z Adobe® After Effects®, bardzo to ułatwia. Natywnie eksportując dane kamery z Earth Studio, można mieć pewność, że skomponowane elementy będą idealnie zgrane z materiałem.
Możesz także utworzyć i wyeksportować punkty trasy wraz z danymi kamery projektu. Punkty trasy są przedstawiane w After○Effects jako puste obiekty, które pomagają w pozycjonowaniu elementów w ramach sceny. Ustaw punkt trasy w dowolnym miejscu, w którym chcesz umieścić element na etapie postprodukcji, lub ustaw kilka punktów, których zamierzasz użyć jako punktów odniesienia.
Sekcja Uprawnienia zawiera więcej informacji na temat adnotacji i dodawania własnych grafik do obrazów Google Earth.
Dodawanie i edytowanie punktów trasy
Aby ustawić punkt trasy, kliknij prawym przyciskiem myszy w dowolnym miejscu w○widoku kamery i wybierz z menu Ustaw punkt trasy. Nowy punkt trasy zostanie dodany w miejscu kliknięcia.
Punkty trasy w widoku łączonym
Punkty trasy można także tworzyć w widoku z góry. Długość i szerokość geograficzna będzie zależeć od miejsca kliknięcia, natomiast wysokość zostanie zdefiniowana przez poziom terenu w danej lokalizacji.
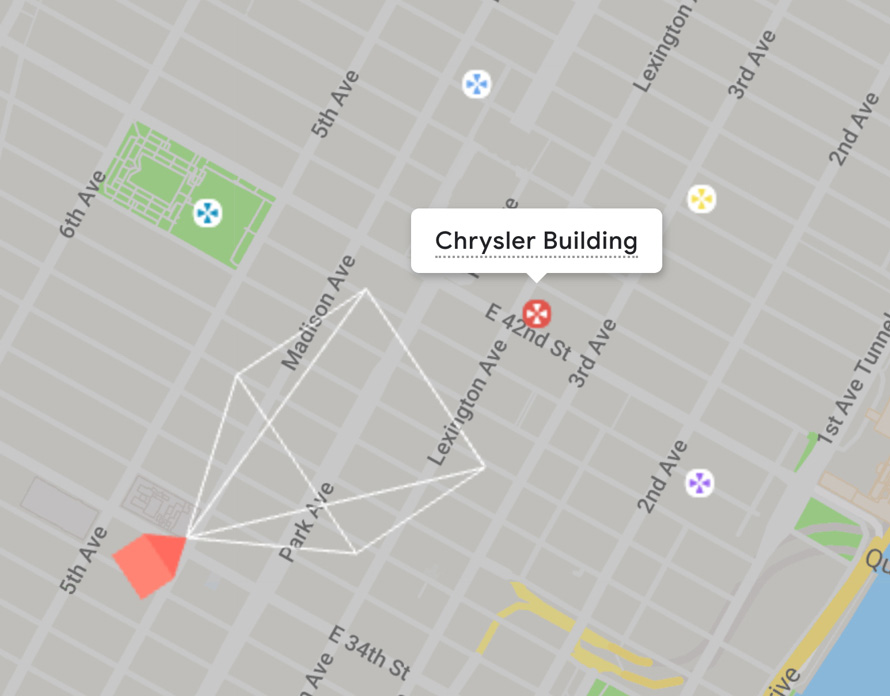
Kliknij punkt trasy, by go wybrać. Kliknij jego nazwę, by ją zmienić. Przeciągnij punkt, by zmienić jego lokalizację. Kliknij dwukrotnie, by otworzyć panel Punkt trasy.
Panel Punkt trasy
Wszystkie istniejące punkty trasy są wyświetlane w panelu Punkt trasy w widocznym obszarze po utworzeniu każdego nowego punktu trasy. W panelu można edytować nazwę, kolor wyświetlania i dokładne współrzędne punktu trasy. Aby usunąć punkt trasy, użyj ikony kosza.
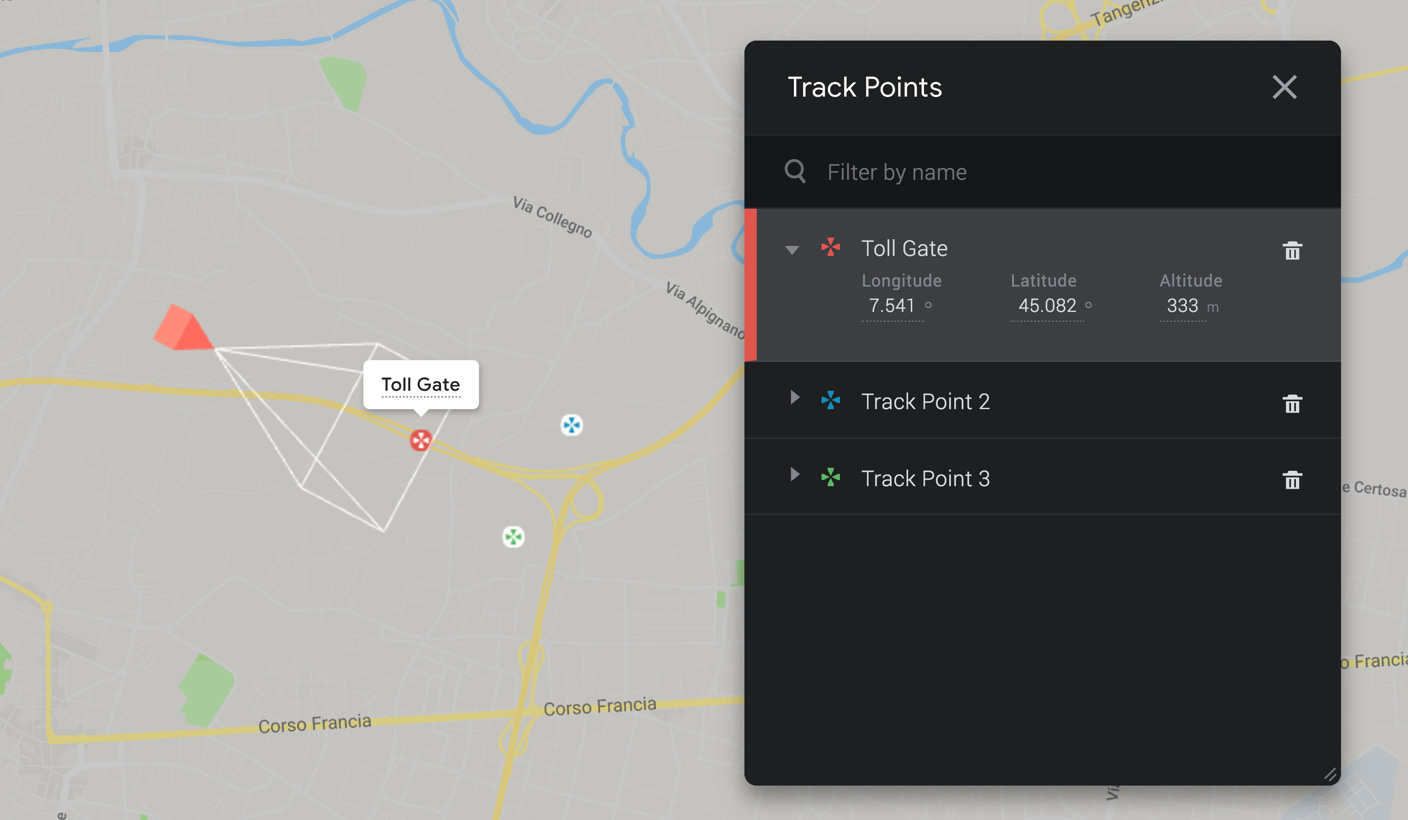
Możesz w dowolnym momencie uzyskać dostęp do panelu Punkt trasy, wybierając Widok > Punkty trasy.
Eksportowanie danych śledzenia z Earth Studio
Jeśli chcesz użyć kamery i punktów trasy poza Earth Studio, musisz wyeksportować dane w formacie zrozumiałym dla innych programów.
W przypadku After Effects musisz użyć pliku Adobe ExtendScript (.jsx), który pozwala odtworzyć kamerę i wszelkie punkty trasy w ramach kompozycji After Effects.
Eksportowanie z renderowanym materiałem
Dane śledzenia z○reguły najlepiej jest wyeksportować razem z renderowanym materiałem. Daje to gwarancję, że kamera i○punkty trasy są aktualne i idealnie dopasowane do podstawowego materiału.
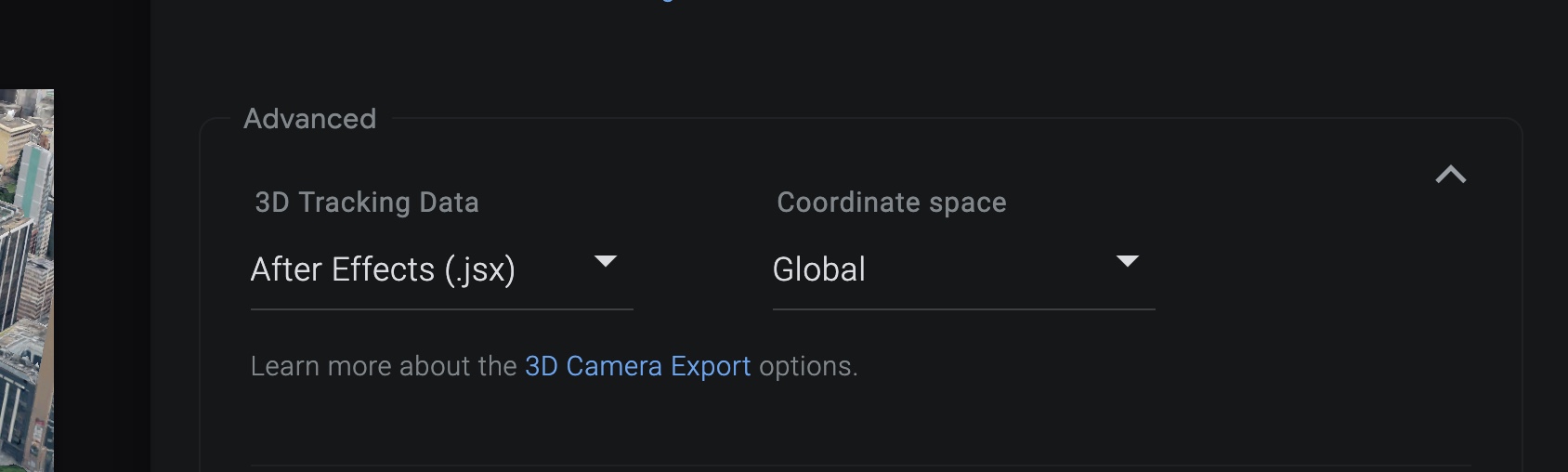
Aby uzyskać dane śledzenia podczas renderowania, zaznacz opcję Dane 3D śledzenia w○obszarze Zaawansowane ustawienia renderowania. Skrypt danych śledzenia zostanie uwzględniony w powstałym archiwum .zip wraz z sekwencją obrazów i plikiem projektu.
Eksportowanie danych śledzenia jako samodzielnego skryptu
W niektórych sytuacjach może być wymagane wyeksportowanie danych śledzenia w przypadku projektu, który został już poddany renderowaniu. Może być na przykład konieczne dodanie dodatkowych punktów trasy do istniejącej animacji.
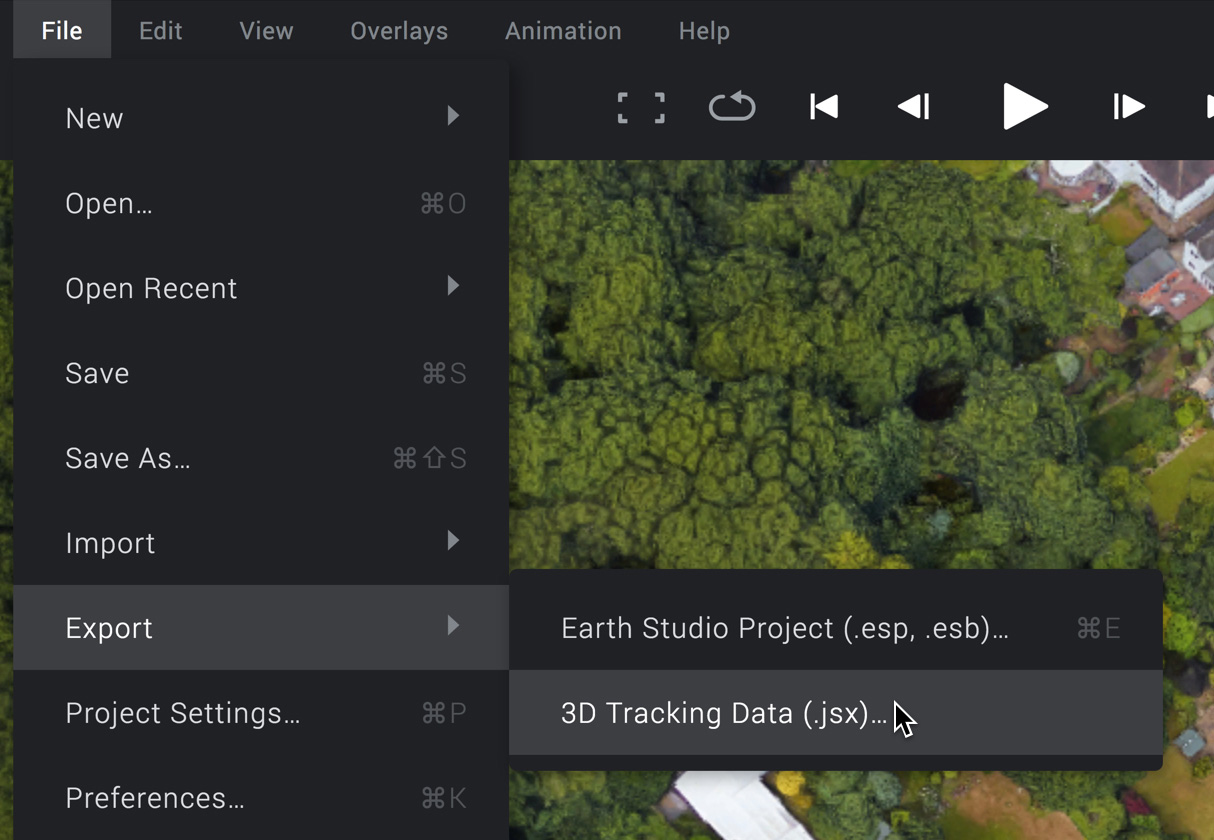
Możesz w dowolnym momencie wybrać kolejno Plik > Eksportuj > Dane 3D śledzenia..., by wyeksportować dane śledzenia bez potrzeby ponownego renderowania. Określ, których elementów śledzących potrzebujesz (kamera 3D lub punkty trasy), a Earth Studio rozpocznie pobieranie danych śledzących jako pliku .jsx.
Upewnij się, że kamera z danych śledzenia i ruch kamery ze zrenderowanego materiału niczym się nie różnią. Jeśli zauważysz różnice, ponownie zrenderuj swój projekt. W przeciwnym razie elementy tworzące kompozycję nie będą współgrać z materiałem w Earth Studio.
Importowanie danych śledzenia do After Effects
Aby użyć danych śledzenia w After Effects, uruchom skrypt danych śledzenia. W nowym lub istniejącym projekcie wybierz kolejno Plik > Skrypty > Uruchom plik skryptu... i przejdź do pliku .jsx wyeksportowanego z Earth Studio.
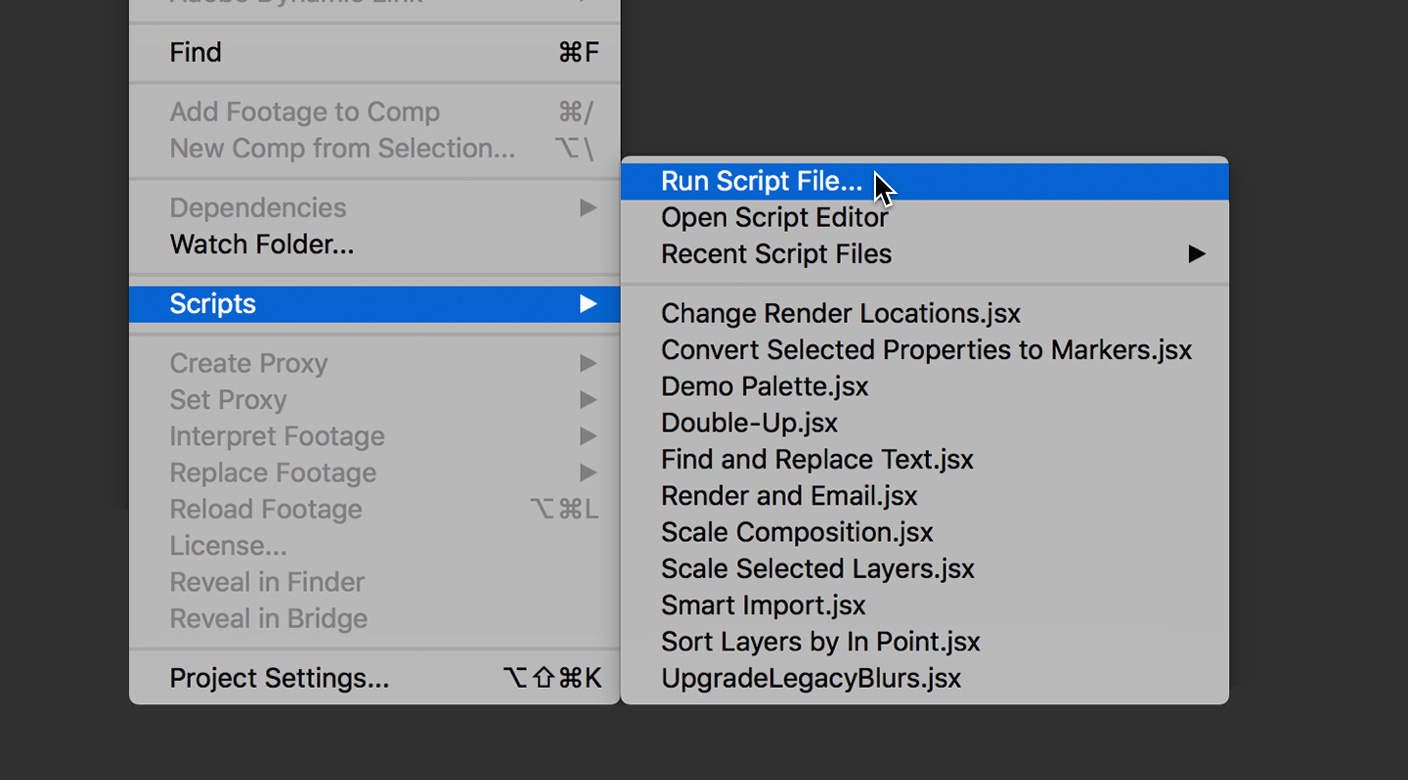
After Effects spróbuje zlokalizować zrenderowany materiał na podstawie nazwy i lokalizacji pliku skryptu. Jeśli nie uda się wyszukać materiału, możesz wskazać lokalizację materiału lub kontynuować bez importowania.
W rezultacie powstanie nowa kompozycja ze wstępnie załadowanymi danymi śledzenia: warstwą kamery z klatkami kluczowymi odpowiadającą kamerze w Earth Studio, pustymi obiektami dla każdego punktu trasy oraz zrenderowanym materiałem (jeśli go zaimportowano). Dodatkowo do każdego pustego obiektu zostanie dodana nadrzędna względem niego warstwa tekstowa z ustawioną nazwą punktu trasy, której styl i pozycję można zmienić, co ułatwi oznaczanie etykietami.
Tworzenie kompozycji w After Effects
W przypadku konwersji współrzędnych geograficznych (szerokości i długości geograficznej oraz wysokości) do kartezjańskiego układu współrzędnych w After Effects (x, y, z) uzyskane wartości sięgają rzędu milionów. W związku z tym podczas tworzenia kompozycji w After Effects należy pamiętać o kilku kwestiach.
Pozycjonowanie elementów przy użyciu punktów trasy
Ze względu na ogromne rozmiary Ziemi ręczne umieszczanie elementów na powierzchni globu w After Effects jest niemal niemożliwe. Zamiast tego na potrzeby pozycjonowania należy używać punktów trasy.
Podczas tworzenia nowego elementu najpierw należy ustawić ten element jako nadrzędny względem odpowiedniego pustego obiektu oraz ustawić dla wszystkich atrybutów pozycji i obrotu wartość 0. Dzięki temu element oraz pusty obiekt będą idealnie dopasowane.
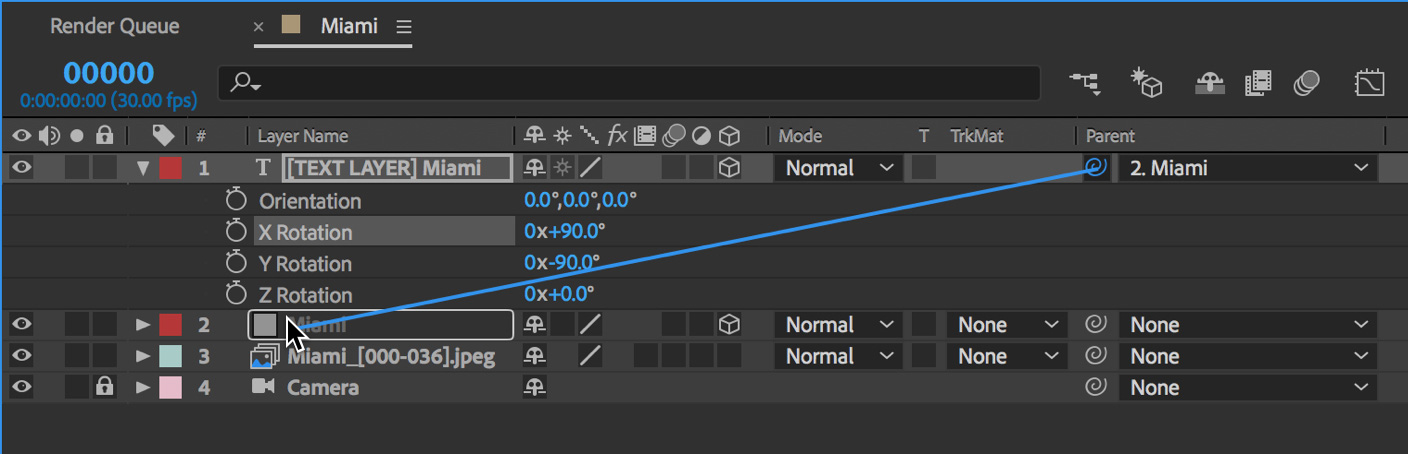
Puste obiekty punktu trasy są domyślnie położone płasko na podłożu i zwrócone w kierunku północnym. Możesz ustawić dla elementu wartość +90,0° obrotu X, by ustawić go prostopadle do płaszczyzny podłoża.
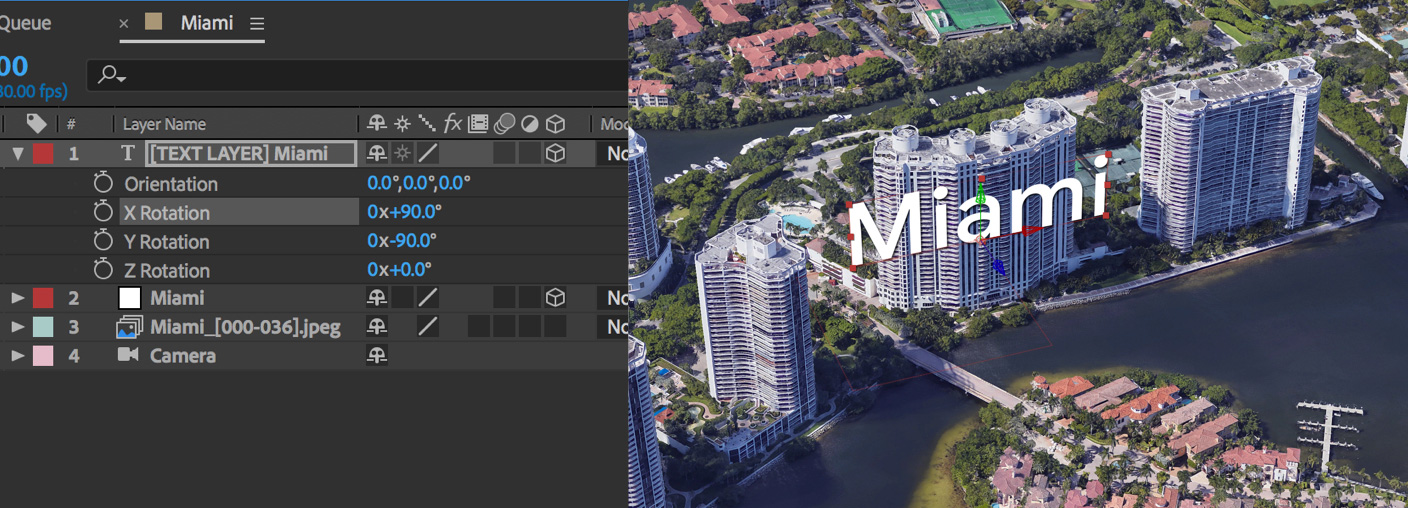
Najskuteczniejszym sposobem na dalsze dostosowanie pozycji elementu jest dostosowanie samego elementu, a nie pustego obiektu. W ten sposób możesz uniknąć korzystania z dużych wartości pozycji pustego elementu – zamiast nich możesz użyć wartości względnych odnoszących się do elementu stanowiącego część projektu.
Łączenie elementów 2D z punktami trasy
Czasami lepiej jest zachować w miejscu na ekranie element, który w dalszym ciągu odwołuje się do punktu na Ziemi. Na przykład etykieta tekstowa jest o wiele bardziej czytelna w trybie 2D, ponieważ nie zmienia wtedy skali ani orientacji, gdy porusza się wokół niej kamera.
Korzystając z wyrażeń, możesz z łatwością mapować elementy 2D w ramach pustego obiektu punktu trasy. Upewnij się, że do warstwy 2D nie jest przypisany żaden element nadrzędny i dodaj następujące wyrażenie, by ustawić dla niej prawidłową pozycję:
thisComp.layer("Nazwa punktu trasy").toComp([0,0])
Pamiętaj o zastąpieniu fragmentu Nazwa punktu trasy ujętego w cudzysłów nazwą swojego punktu trasy.