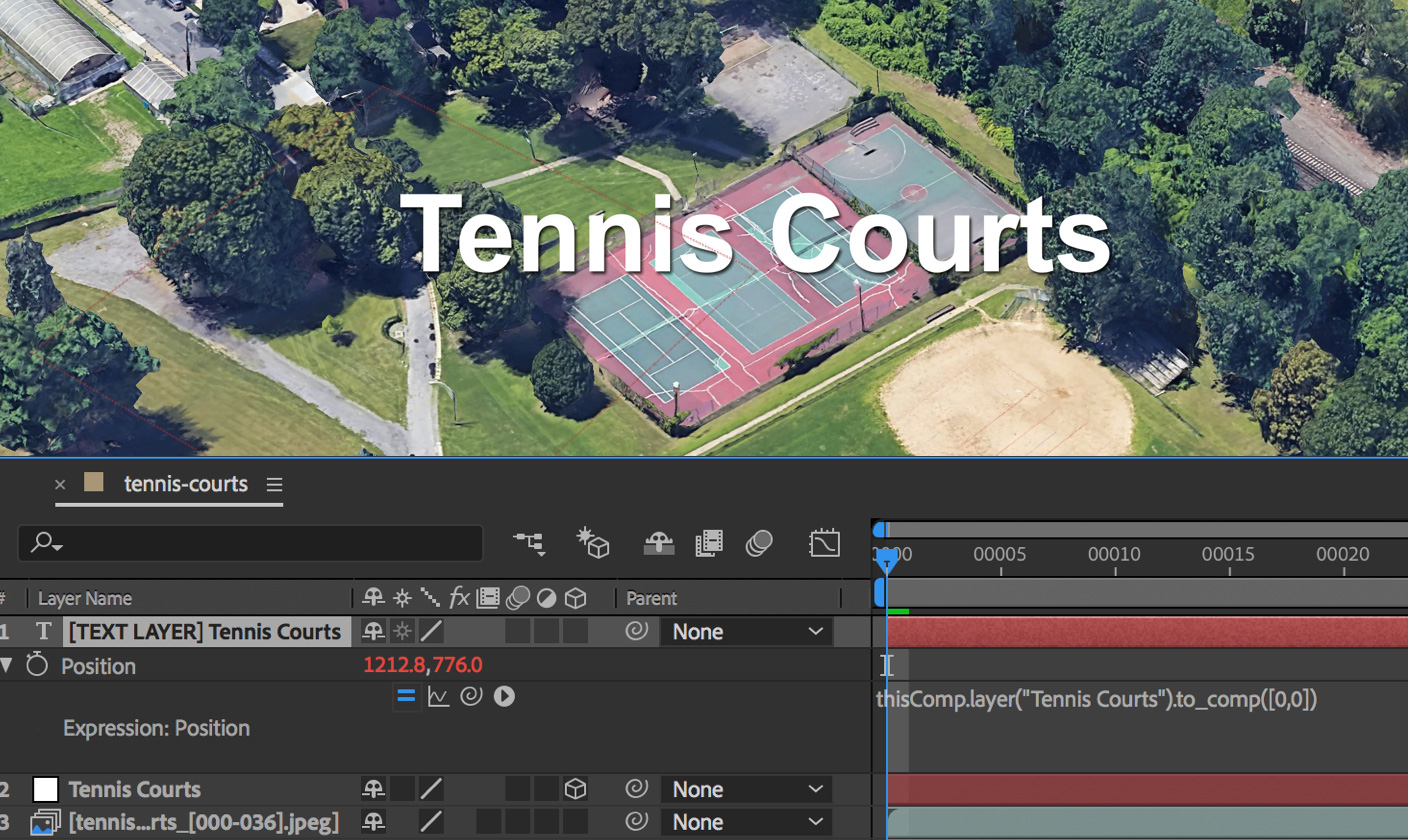3D カメラのエクスポート
Earth Studio は非常に高度なアニメーション作成ツールですが、それだけではありません。カメラデータとトラッキング マーカーを映像編集ソフトウェアにエクスポートする機能が備わっているため、2D 要素と 3D 要素を Earth Studio の画像へシームレスに取り込むことができます。
概要
オーバーレイと KML により、シンプルな要素(テキスト、境界線、シェイプなど)を Earth 画像へ追加できます。ただし、複雑な要素は Earth Studio 外で追加する必要があります。
現在、Adobe® After Effects® と互換性がある 3D カメラのエクスポート機能を使用すると、この操作を簡単に行えます。Earth Studio からカメラデータをネイティブにエクスポートすることで、動画に追加したい要素を適切な場所に配置できます。
プロジェクトのカメラデータに加え、トラック ポイントの作成とエクスポートも可能です。After Effects でヌル オブジェクトとして扱われるトラック ポイントは、シーンに要素を配置するときに役立ちます。編集時に、要素を配置する場所にトラック ポイントを設定したり、複数のトラック ポイントを設定し、基準点として使用したりできます。
Google Earth の画像にアノテーションや独自のグラフィックを追加する場合の注意点については、こちらのガイドラインをご覧ください。
トラック ポイントの追加と編集
トラック ポイントを設定するには、カメラビューのいずれかの場所を右クリックし、メニューから [Set Track Point(トラック ポイントの設定)] を選択します。クリックした場所に新しいトラック ポイントが追加されます。
マルチビューでのトラック ポイントの操作
トラック ポイントはトップビューから作成することもできます。緯度と経度はクリックした場所に基づいて設定され、その場所の地面からの高さが高度となります。
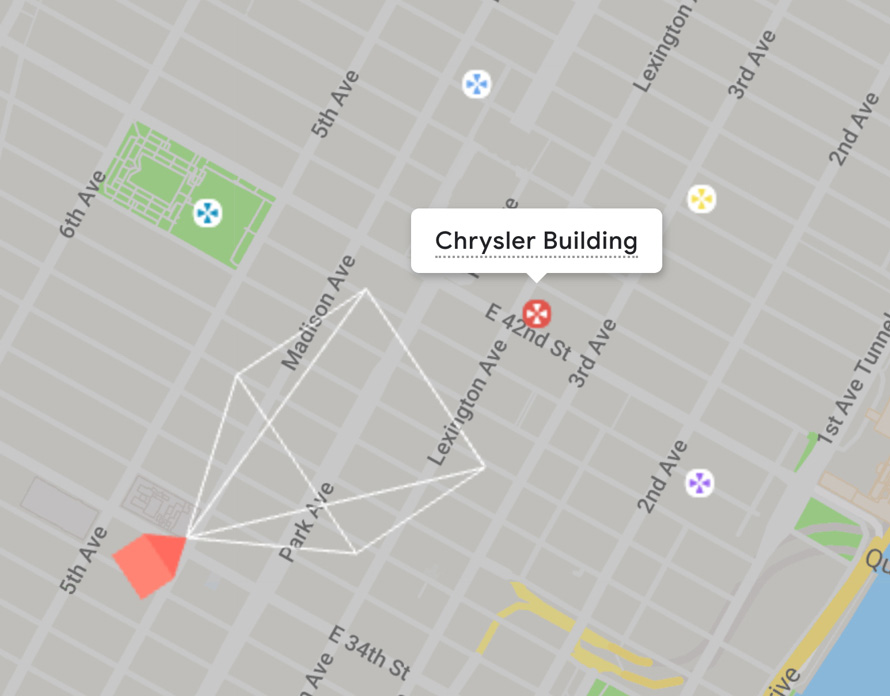
トラック ポイントはクリックで選択できます。名前を変更するには、トラック ポイント名をクリックして新しい名前を入力し、場所を移動する際はトラックポイント自体をドラッグします。トラック ポイントをダブルクリックすると、[Track Point(トラック ポイント)] パネルが開きます。
[Track Point(トラック ポイント)] パネル
新しいトラック ポイントを作成すると、ビューポートに [Track Point(トラック ポイント)] パネルが表示されます。このパネルには、既存のすべてのトラック ポイントが一覧表示されます。[Track Point(トラック ポイント)] パネルでは、トラック ポイントの名前、表示色、正確な座標を編集できます。トラック ポイントを削除するにはゴミ箱を使用します。
![[Track Point(トラック ポイント)] パネル](/studio/docs/assets/images/3d-export/tp_panel.jpg)
[View(表示)] > [Track Points(トラック ポイント)] を選択すると、いつでも [Track Point(トラック ポイント)] パネルを開くことができます。
Earth Studio からトラッキング データをエクスポート
カメラとトラック ポイントを Earth Studio 以外で使用する場合は、サードパーティのプログラムが認識できる形式でそのデータをエクスポートする必要があります。
After Effects では Adobe ExtendScript ファイル(.jsx)がそれにあたり、新しい After Effects コンポジション内にカメラとトラック ポイントが再作成されます。
レンダリングとともにエクスポート
ほとんどの場合、レンダリングとともにトラッキング データをエクスポートすることをおすすめします。この方法でエクスポートすると、映像に合わせてカメラとトラック ポイントが適切に更新されます。
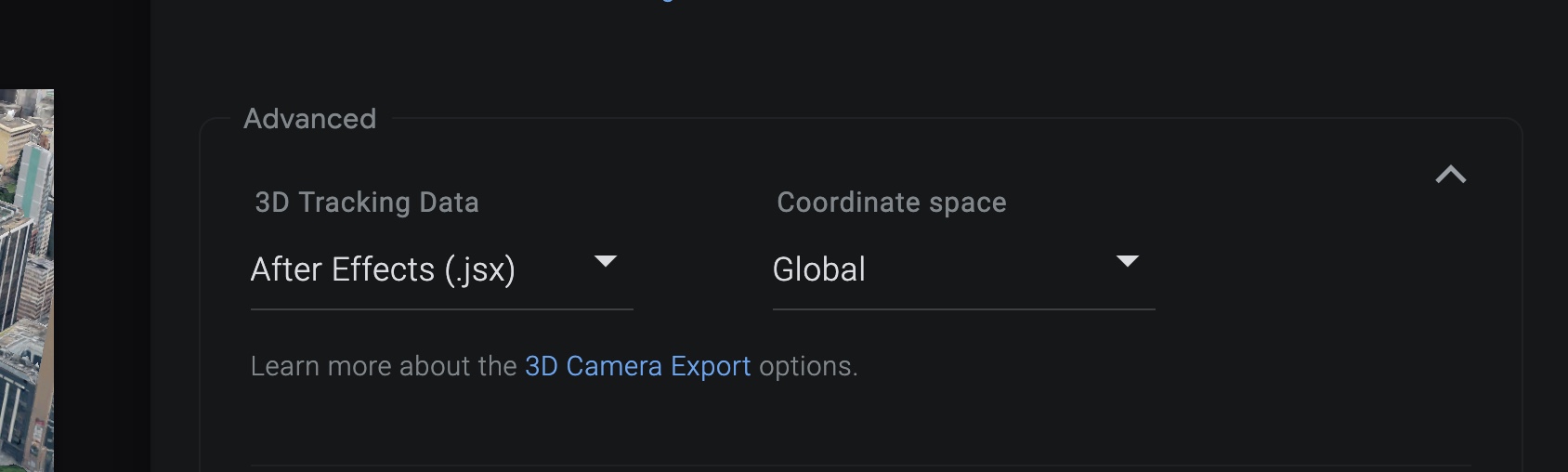
レンダリング時にトラッキング データを取得するには、[Advanced Render Settings(レンダリングの詳細設定)] で [3D Tracking Data(3D トラッキング データを)] チェックボックスをオンにします。この設定をオンにして生成した zip には、画像シーケンスおよびプロジェクト ファイルとともにトラッキング データ スクリプトが含まれます。
スタンドアロン スクリプトとしてエクスポート
プロジェクトをすでにレンダリングしている場合でも、状況によっては別途トラッキング データをエクスポートする必要があります。たとえば、既存のアニメーションに新しいトラック ポイントを追加する場合がこれにあたります。
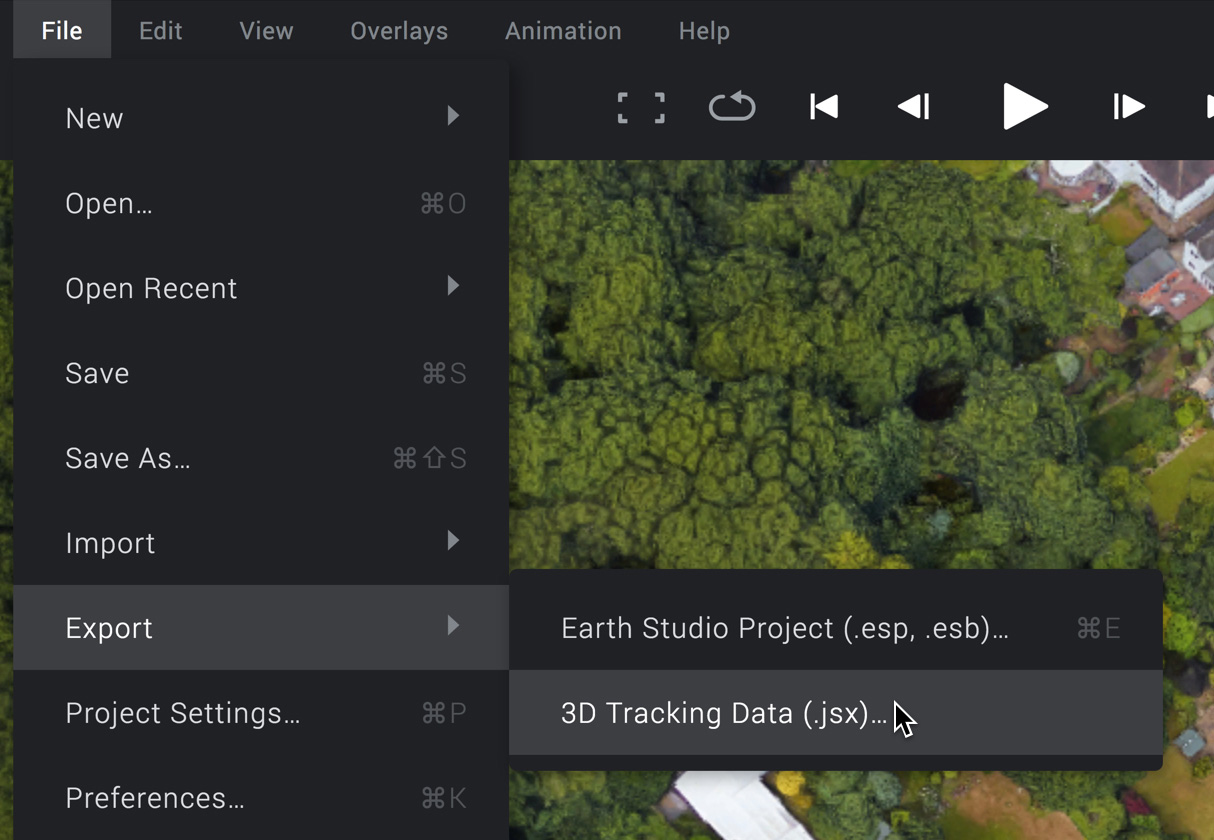
[File(ファイル)] > [Export(エクスポート)] > [3D Tracking Data(3D トラッキング データ)] を選択すれば、再レンダリングしなくても、いつでもトラッキング データをエクスポートできます。必要なトラッキング要素(3D カメラ、トラック ポイント、またはこれら両方)を選択すると、トラッキング データが .jsx ファイルとしてダウンロードされます。
トラッキング データのカメラと、レンダリングした映像のカメラ モーションに違いがないことを確認してください。両者が異なる場合は、プロジェクトを再レンダリングする必要があります。再レンダリングしないと、合成した要素と Earth Studio の映像が一致しなくなります。
トラッキング データを After Effects にインポート
トラッキング データを After Effects で使用するには、トラッキング データ スクリプトを実行します。新規プロジェクトまたは既存のプロジェクトで [File(ファイル)] > [Scripts(スクリプト)] > [Run Script File(スクリプト ファイルを実行)] を選択し、Earth Studio からエクスポートした .jsx ファイルへ移動します。
![メニューで [Run Script File(スクリプト ファイルを実行)] を選択](/studio/docs/assets/images/3d-export/ae_run-script.jpg)
After Effects では、スクリプト ファイルの名前と保存場所からレンダリングした映像が検出されます。目的の映像が見つからない場合は、自分で選択するか、またはインポートしないで続行することができます。これにより、トラッキング データが読み込まれた、新しいコンポジションが作成されます。カメラレイヤには、Earth Studio のカメラと一致するキーフレームが追加され、各トラック ポイントのヌル オブジェクトと、(インポートした場合は)レンダリングした映像も追加されます。さらに、各ヌル オブジェクトについて、トラック ポイントの名前が付けれらたテキストレイヤも作成されます。このレイヤは、簡単にラベリングができるように位置とスタイルの変更が可能です。
After Effects での合成
地理座標(緯度、経度、高度)を After Effects でデカルト座標系(X, Y, Z)に変換すると、数百万規模の位置の値が生成されます。After Effects で合成するときは次の点に注意してください。
トラック ポイントを使用して要素を配置
Earth は非常に規模が大きいため、After Effects ですべての要素を地球上に手動で配置するのはほぼ不可能です。代わりに、トラック ポイントを使用して要素を配置します。
新しい要素を作成する場合、まず、その要素を目的のヌル オブジェクトの親として関連付け、すべての位置値と回転値を 0 に設定します。これによって、作成した要素とヌル オブジェクトが完全に合致するようになります。
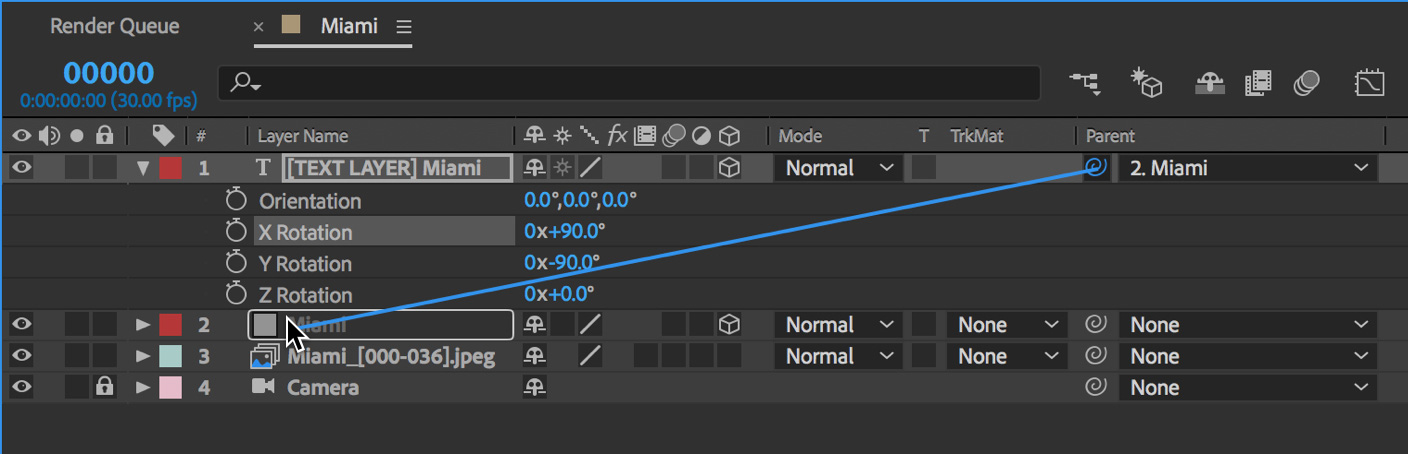
デフォルトでは、「トラック ポイント」ヌル オブジェクトは地上に平坦に配置され、北を向いています。要素の X 回転を +90.0° に設定すると、地表面と垂直になります。
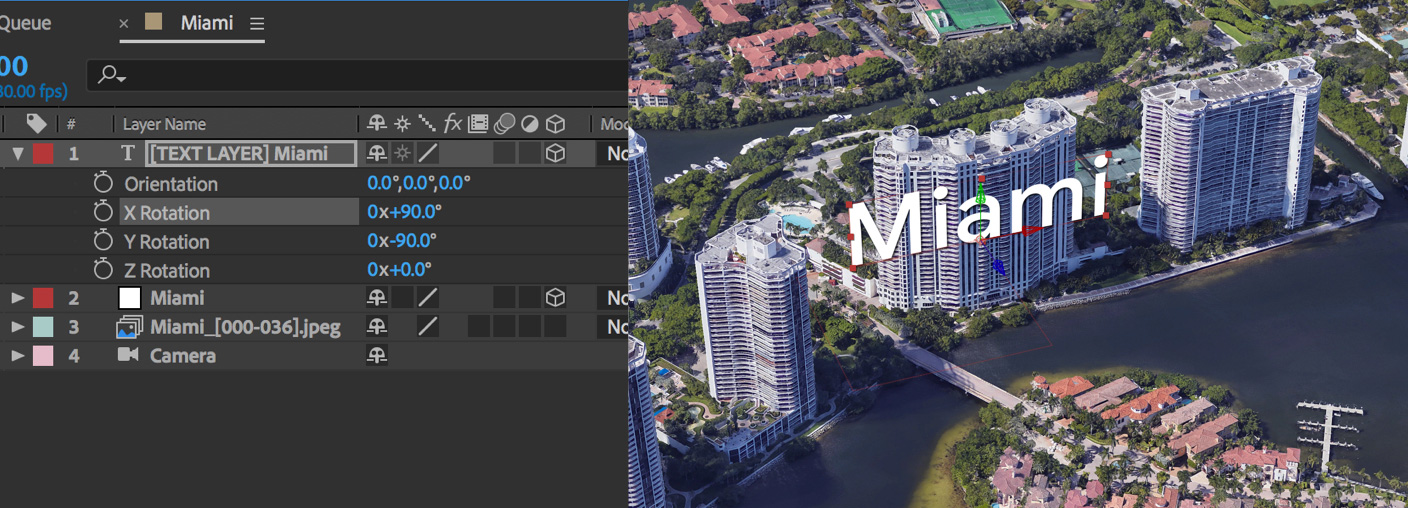
要素の位置をさらに調整する必要がある場合は、ヌル オブジェクトではなく、要素自体を調整する方法をおすすめします。ヌル オブジェクトの大きな位置の値を調整する必要がなくなり、親要素の相対値を操作できるようになります。
2D 要素をトラック ポイントにリンク
地球上の特定の地点を追跡する際、要素を画面領域に維持した方が便利な場合があります。たとえば、テキストラベルは 2D の方が判読しやすくなります。これは、カメラがその周囲を移動するとき、ラベルのスケールや向きが変わらないためです。
[Expressions(エクスプレッション)] を使用すると、2D 要素をトラック ポイントのヌル オブジェクトに簡単にリンクできます。2D レイヤに親がないことを確認し、位置プロパティに以下のエクスプレッションを追加してください。
thisComp.layer("Track Point Name").toComp([0,0])
二重引用符で囲まれた Track Point Name(トラック ポイント名) は、実際のトラック ポイント レイヤの名前に置き換えてください。