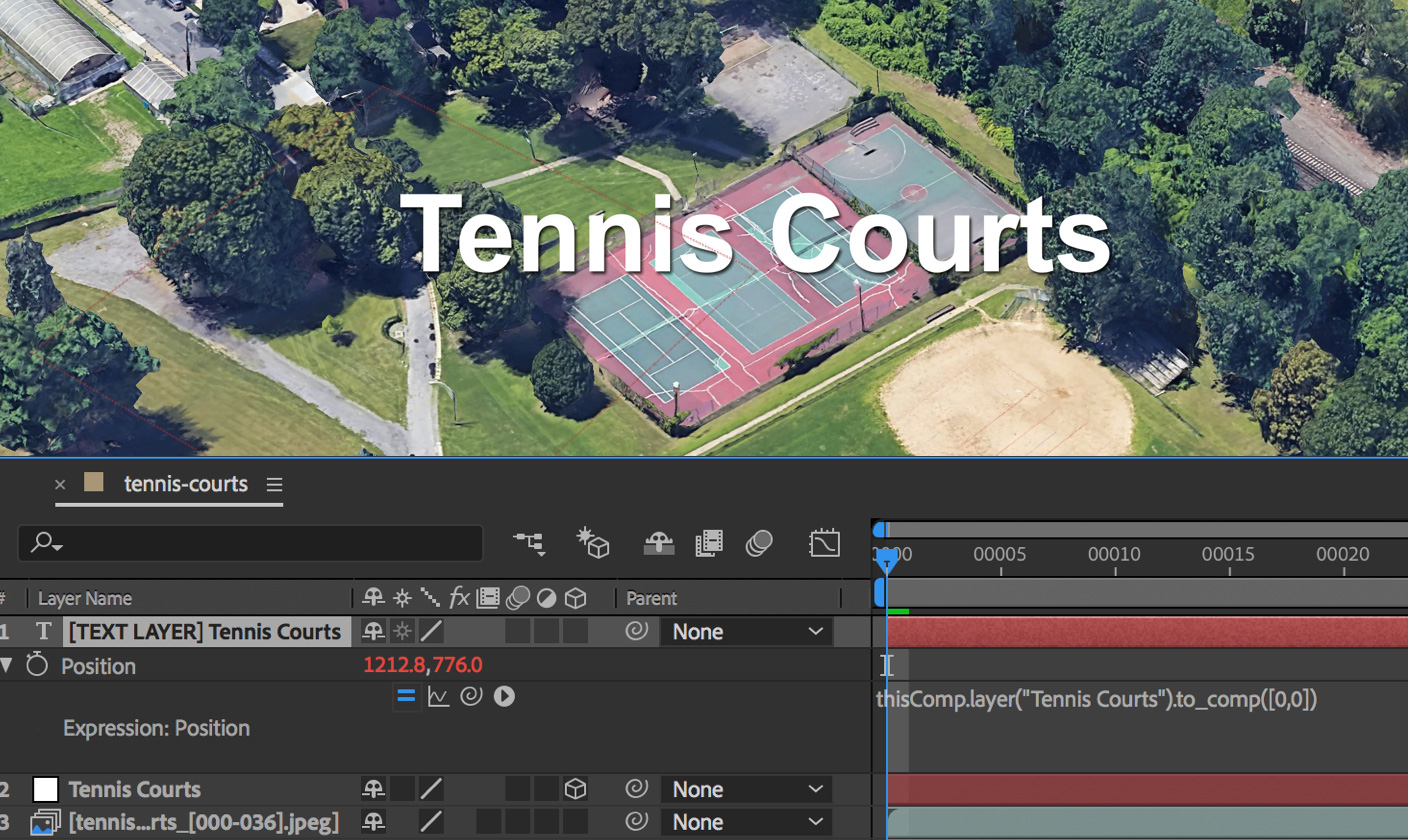Esportazione videocamera 3D
Le animazioni in Earth Studio sono incredibilmente potenti, ma questo strumento offre molto di più. Esportando i dati della videocamera e gli indicatori di rilevamento in software di post-produzione, è possibile aggiungere in tutta semplicità elementi 2D e 3D compositi alle immagini di Earth Studio.
Panoramica
Mentre overlay e KML permettono di aggiungere alle immagini di Earth elementi semplici, come testi, bordi e forme, gli elementi più complessi devono essere aggiunti con un software esterno.
3D Camera Export (Esportazione videocamera 3D), attualmente compatibile con Adobe® After Effects®, rende questo processo incredibilmente veloce e diretto. Esportando in formato nativo i dati della videocamera da Earth Studio, avrai la certezza che le immagini composite saranno perfettamente sincronizzate nel tuo filmato.
Puoi inoltre creare ed esportare punti rotta insieme ai dati della videocamera di un progetto. I punti rotta sono rappresentati come oggetti NULL in After Effects e sono utili per posizionare elementi nella scena. Imposta un punto rotta dove è previsto un elemento in post-produzione oppure impostane vari da utilizzare come riferimento.
Dai uno sguardo alle Autorizzazioni per ulteriori dettagli sulle annotazioni e sull'aggiunta di elementi grafici personalizzati alle immagini di Google Earth.
Aggiungere e modificare i punti rotta
Per impostare un punto rotta fai clic col tasto destro in qualsiasi punto della vista videocamera e seleziona Set Track Point (Imposta punto rotta) dal menu. Così ne verrà creato uno in corrispondenza di dove hai fatto clic.
Punti rotta nella visualizzazione multipla
I punti rotta possono essere creati anche nella vista dall'alto. La latitudine e la longitudine si definiscono in base a dove fai clic, mentre l'altitudine si definisce dal livello del suolo di tale località.
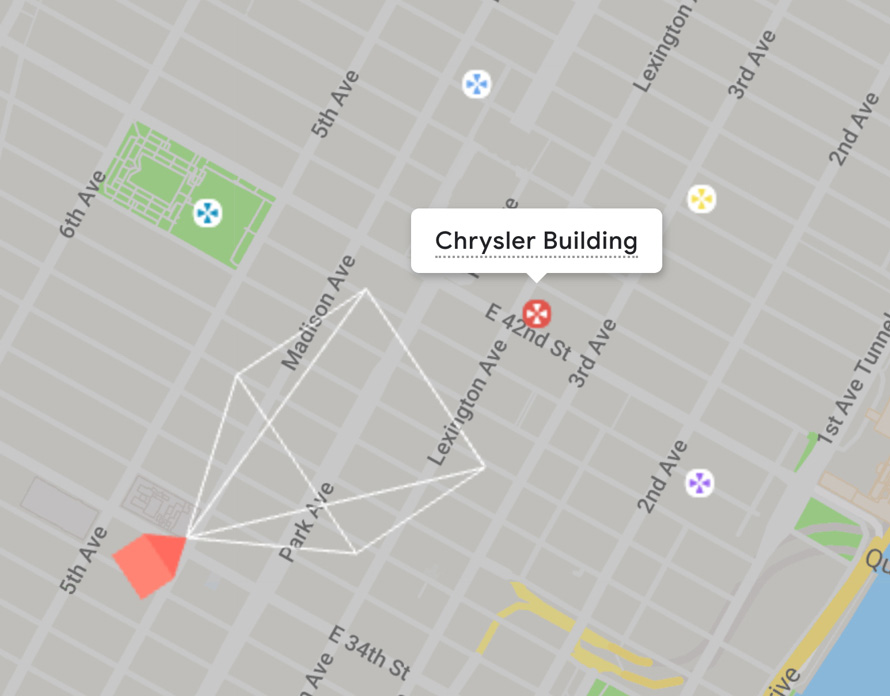
Fai clic su un punto rotta per selezionarlo. Rinominalo facendo clic sul suo nome e trascinalo per modificarne la posizione. Fai doppio clic per aprire il riquadro Track Point (Punto rotta).
Riquadro Track point
Tutti i punti rotta esistenti sono elencati nel riquadro Track point (Punto rotta) che compare nell'area visibile ogni volta che ne viene creato uno. Dal riquadro è possibile modificarne il nome, il colore di visualizzazione o le coordinate esatte. Utilizza l'icona del cestino per eliminarlo.
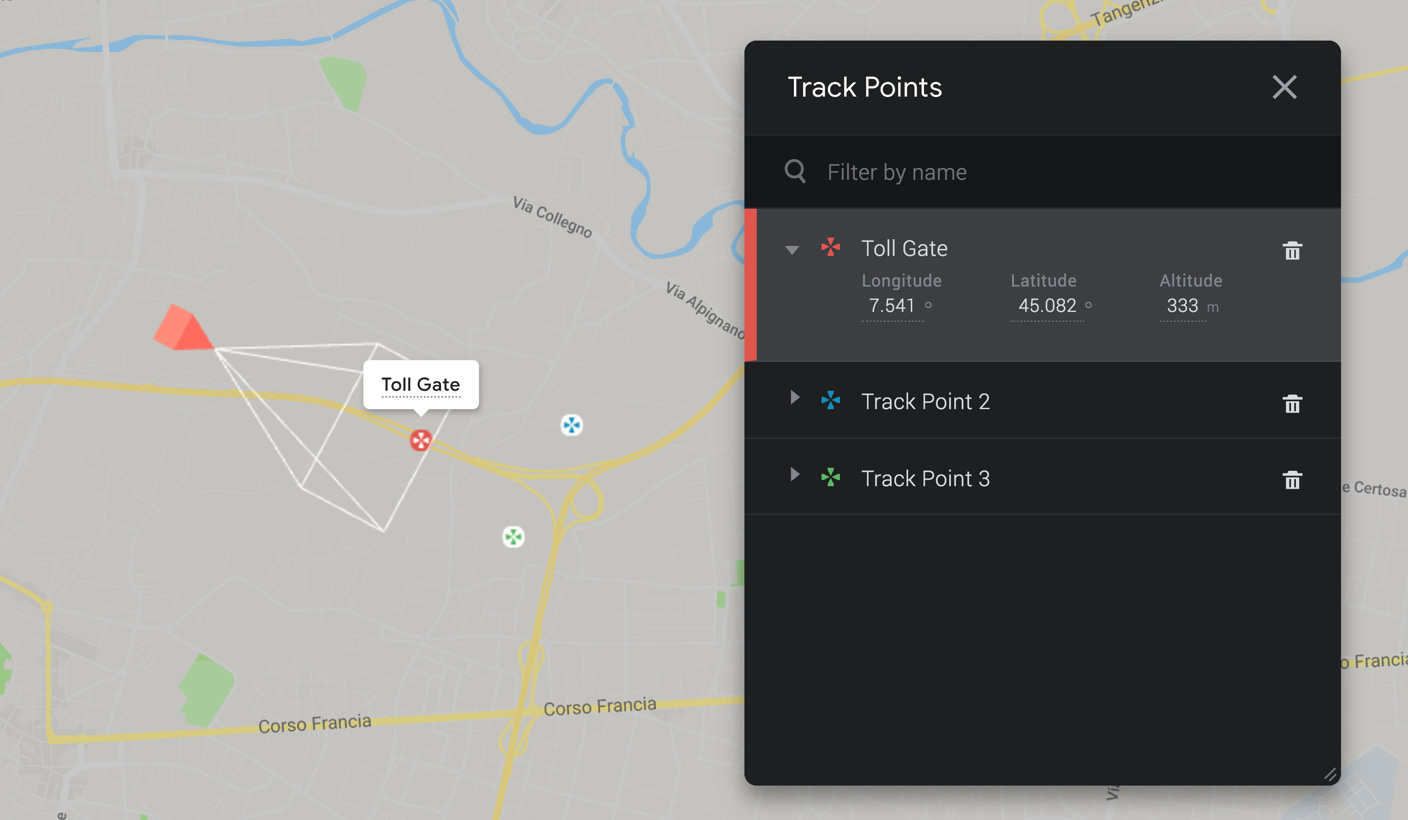
Puoi accedere al riquadro Track Point (Punto rotta) in qualsiasi momento da View > Track Points (Visualizzazione > Punti rotta).
Esportare dati di monitoraggio video da Earth Studio
Per utilizzare un filmato realizzato con la tua videocamera e i relativi punti rotta all'esterno di Earth Studio, devi esportare questi dati in un formato leggibile da un programma esterno.
Per After Effects si tratta di un file Adobe ExtendScript (.jsx) che ricrea i dati della videocamera e di ogni punto rotta in una nuova composizione nel programma.
Esportare con un rendering
Nella maggior parte dei casi la miglior soluzione è esportare i dati di monitoraggio insieme a un rendering. Questo fa sì che la tua videocamera e i punti rotta siano perfettamente sincronizzati con il filmato sottostante.
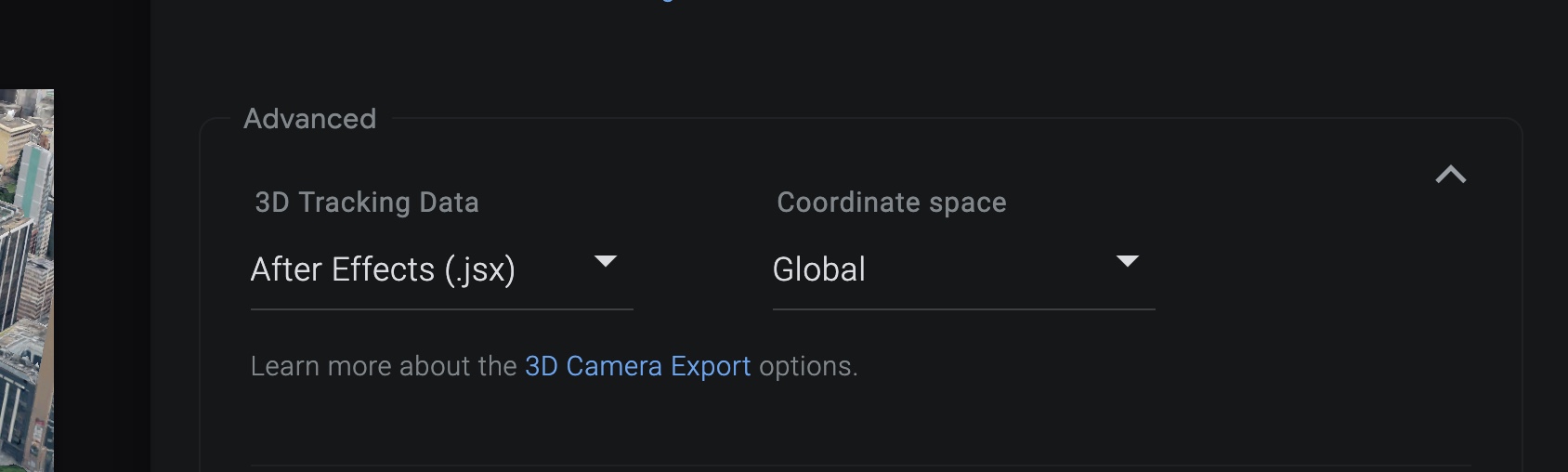
Per ottenere dati di monitoraggio video quando effettui il rendering, seleziona 3D Tracking Data (Includi dati di monitoraggio 3D) nelle impostazioni avanzate di rendering. Lo script dei dati del monitoraggio video verrà incluso con la sequenza di immagini e il file del progetto nel file zip risultante.
Esportare come script autonomo
Alcune situazioni possono richiedere che vengano esportati i dati di monitoraggio video per un progetto per il quale si è già realizzato il rendering. Ad esempio, potresti aver bisogno di aggiungere ulteriori punti rotta a un'animazione pre-esistente.
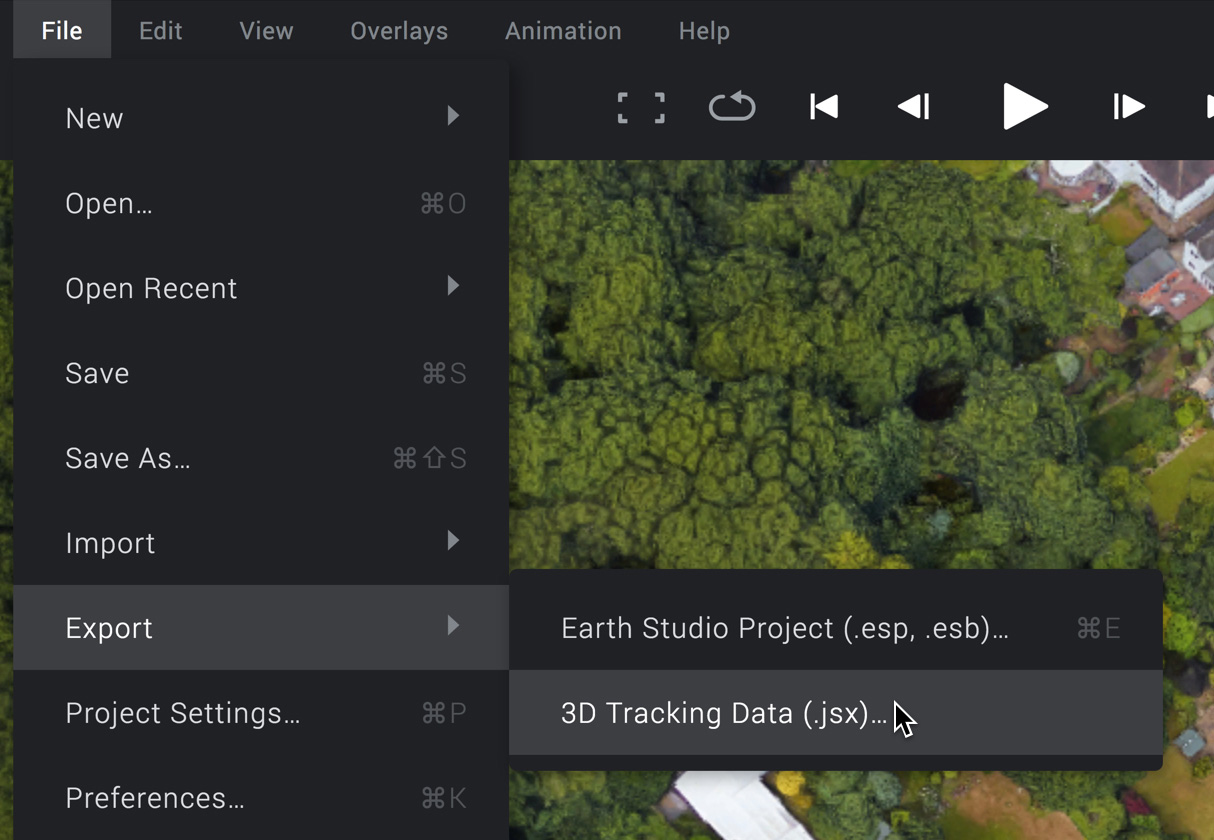
In qualsiasi momento puoi selezionare File > Export > 3D Tracking Data... (File > Esporta > Dati di monitoraggio 3D...) per esportare i dati di monitoraggio video senza dover effettuare nuovamente il rendering. Seleziona gli elementi di monitoraggio video di cui hai bisogno (videocamera 3D e/o punti rotta) e Earth Studio li scaricherà in formato .jsx.
Verifica che non ci sia nessuna differenza tra la videocamera nei tuoi dati di monitoraggio video e il movimento della videocamera dei tuoi rendering. In caso contrario, dovrai effettuare nuovamente il rendering, altrimenti gli elementi compositi non verranno sincronizzati al tuo girato in Earth Studio.
Importare dati di monitoraggio video in After Effects
Per utilizzare i tuoi dati di monitoraggio video in After Effects, eseguine semplicemente lo script. In un progetto nuovo o già esistente, vai a File > Scripts > Run Script File... (File > Script > Esegui script...) e quindi sul file .jsx esportato da Earth Studio.
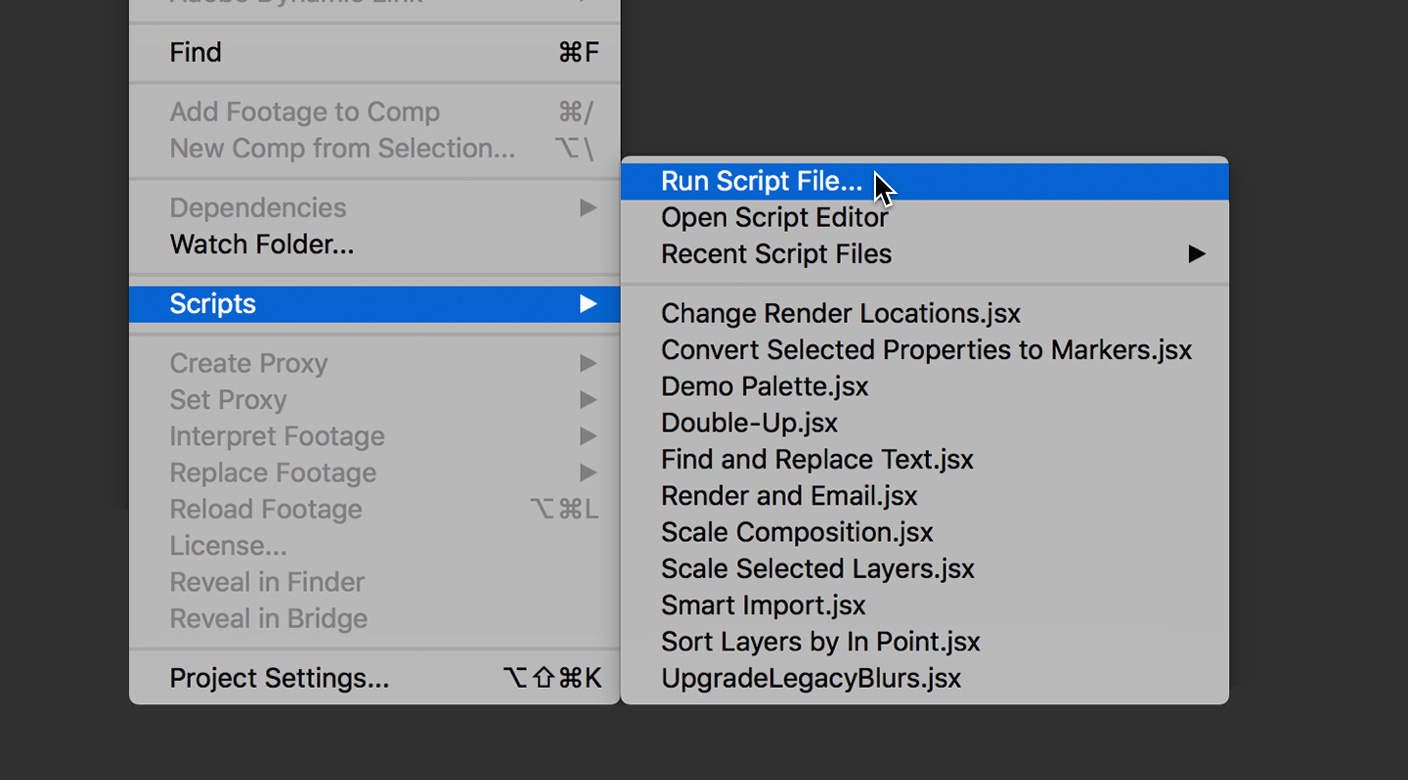
After Effects tenterà di localizzare il tuo filmato renderizzato in base al nome e alla posizione del file dello script. Se non riesce a trovare il filmato, potrai individuarne la posizione o proseguire senza importarlo.
Il risultato sarà una nuova composizione con i tuoi dati di monitoraggio video pre-caricati: un livello videocamera con fotogrammi chiave sincronizzati con la tua videocamera Earth Studio, oggetti NULL per ciascun Punto rotta e i tuoi filmati renderizzati (se importati). Inoltre un livello testo, impostato sul nome del punto rotta, viene associato a ciascun oggetto NULL, che può essere riposizionato e definito per facilitarne l'attribuzione di un'etichetta.
Compositing in After Effects
Quando si convertono le coordinate geografiche (latitudine, longitudine e altitudine) nel sistema di coordinate cartesiane (x, y, z) di After Effects, i valori di posizione risultanti sono nell'ordine dei milioni. Questo crea alcune anomalie da considerare quando si effettua il compositing in After Effects.
Posizionare elementi con i punti rotta
A causa della vastissima estensione della Terra, è praticamente impossibile posizionare manualmente elementi sul globo in After Effects. Invece i punti rotta si devono usare per tutte le esigenze di posizionamento.
Quando si crea un nuovo elemento, per prima cosa devi associarlo all'oggetto NULL e impostare tutti i valori di posizione e rotazione su 0. Ciò permette che l'elemento sia perfettamente allineato con il NULL.
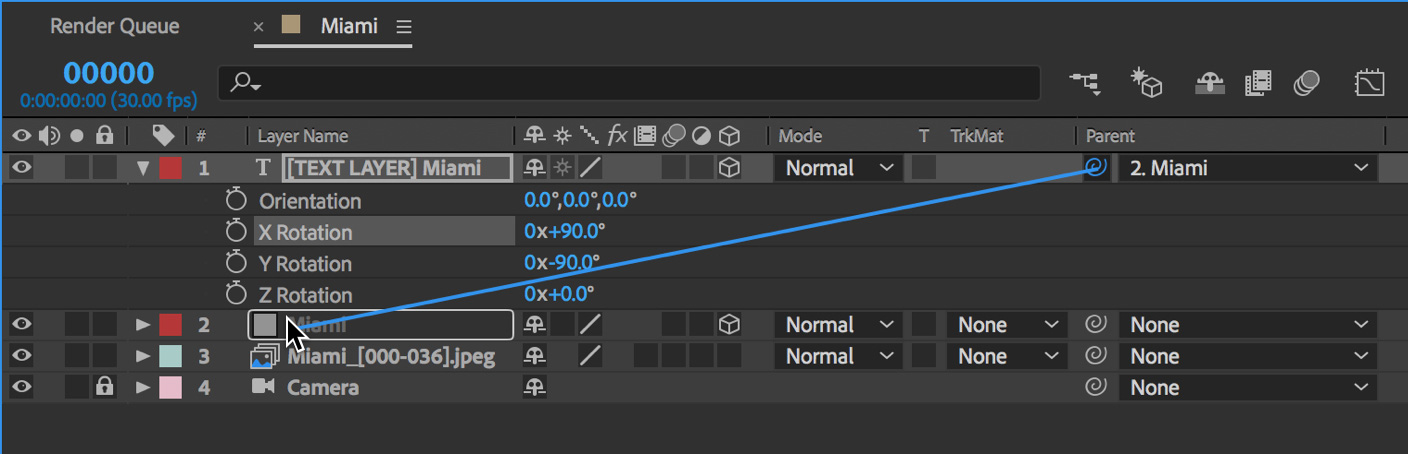
Per impostazione predefinita, gli oggetti NULL dei punti rotta vengono orientati in modo da risultare piatti rispetto al suolo e puntando a Nord. Puoi impostare la rotazione X dell'elemento a +90,0° per orientarlo perpendicolarmente rispetto al suolo.
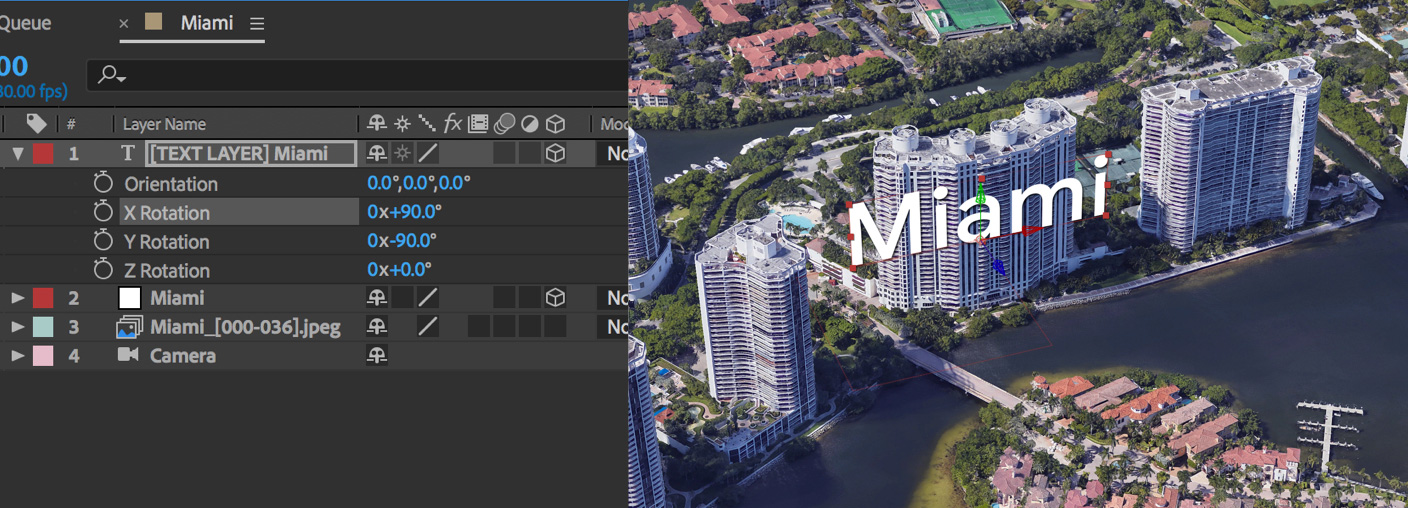
Se devi regolare ulteriormente la posizione di un elemento, la miglior soluzione è farlo direttamente sull'elemento, invece che sull'oggetto NULL. In tal modo eviterai di lavorare con i grandi valori della posizione dell'oggetto NULL, utilizzando invece valori relativi dell'elemento contenuto.
Associare elementi 2D ai punti rotta
A volte è più utile mantenere un elemento nello spazio dello schermo mentre rimanda a un punto sul globo. Un'etichetta contenente testo, ad esempio, è molto più leggibile in formato 2D perché non modifica la scala o l'orientamento mentre la videocamera le si muove intorno.
Utilizzando le espressioni, è facile assegnare un elemento 2D all'oggetto NULL di un punto rotta. Verifica che il livello 2D non abbia alcun elemento genitore e aggiungi la seguente espressione alla proprietà della posizione:
thisComp.layer("Track Point Name").toComp([0,0])
Assicurati di sostituire Track Point Name (Nome punto rotta) tra le virgolette con il nome del tuo livello di punto rotta.