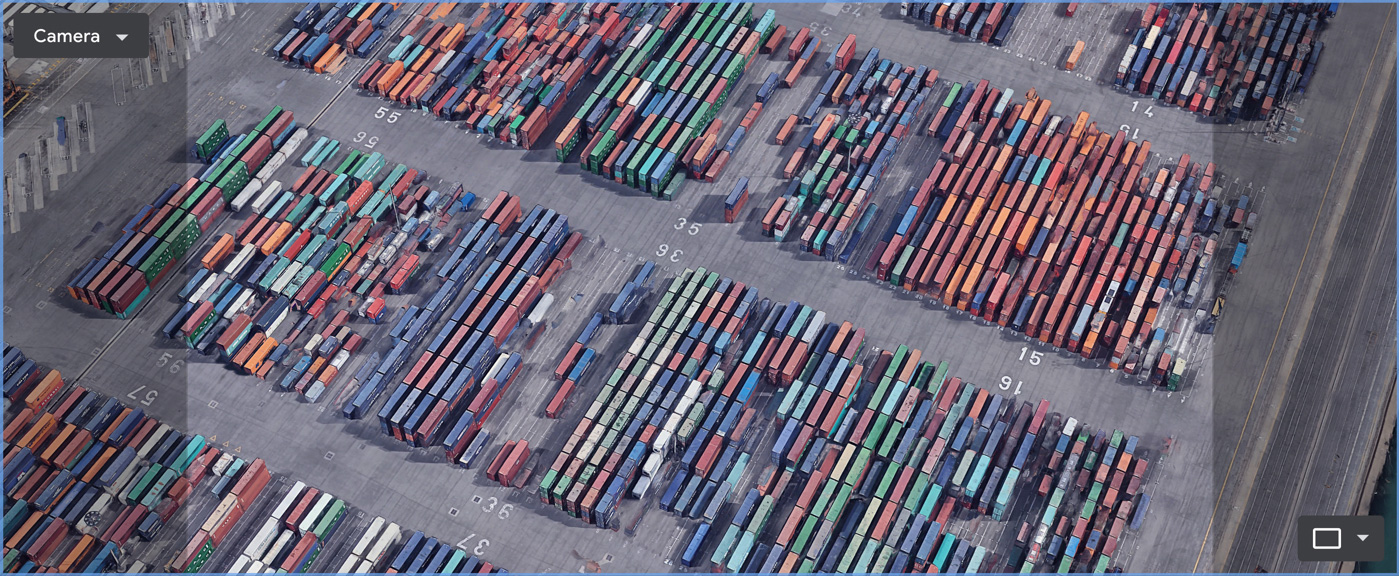Administración de proyectos
Las distintas animaciones de Earth Studio se llaman "proyectos", cada uno de los cuales tiene su propio cronograma y configuración. Se puede acceder a ellos mediante el navegador de archivos interno, o bien se los puede descargar y compartir mediante el formato de archivo externo Earth Studio Project (.esp).
Configuración de un proyecto
Después de crear un proyecto nuevo, puedes ajustar cualquiera de sus configuraciones sobre la marcha desde el cuadro de diálogo Project Settings (Configuración del proyecto). Para acceder a este cuadro, ve al menú File (Archivo) o utiliza la combinación de teclas ⌘P.
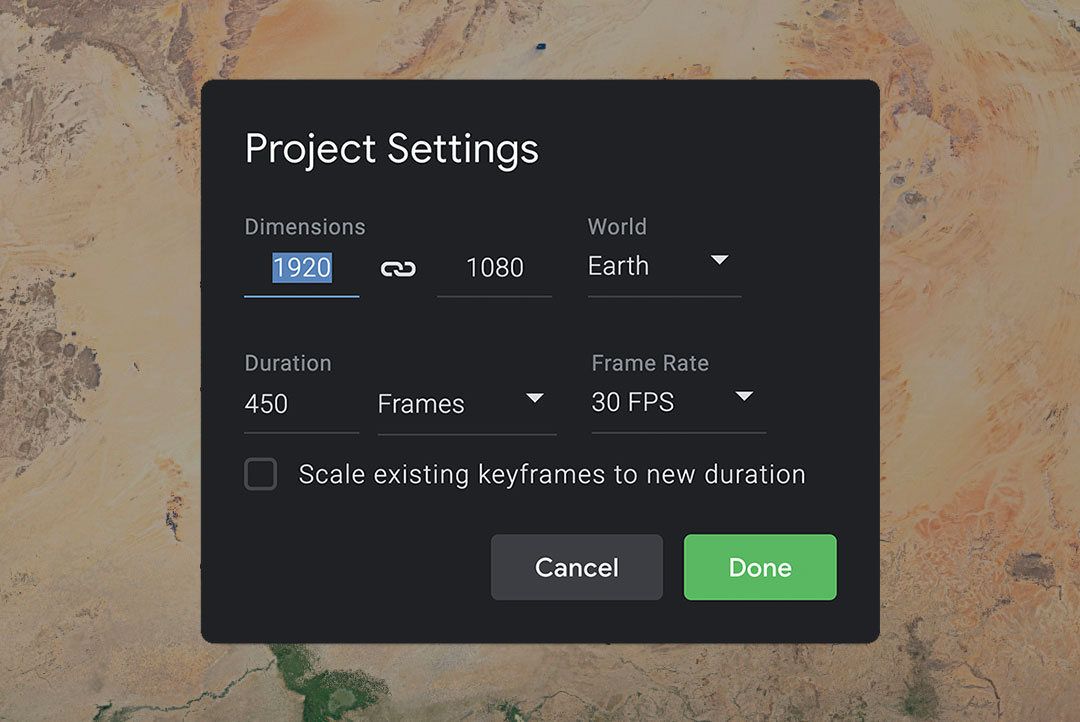
Dimensiones
Indican la resolución de salida de tu proyecto cuando guardas instantáneas o procesas un proyecto. Cuando una dimensión cambia, Earth Studio ajusta la otra a fin de preservar la relación de aspecto de tus proyectos. Para desbloquear las dimensiones, debes hacer clic en el ícono . Earth Studio admite una resolución máxima de 4096 x 2304.
Duración
Indica el largo de tu proyecto. Cuando cambies la duración, Earth Studio agregará o sustraerá los fotogramas de diferencia de forma predeterminada. Para escalar tus fotogramas existentes a fin de que se ajusten a la nueva duración, marca la casilla correspondiente.
Si alternas entre las opciones de duración por fotogramas o tiempo en el menú desplegable, cambiará la notación en el cronograma.
Cómo guardar tu proyecto en la nube
Cuando guardas el archivo de un proyecto, este se almacena en línea y se vincula a tu cuenta de Google. Esto significa que puedes acceder a todos tus archivos desde cualquier máquina, siempre que accedas a tu cuenta.
Para guardar y abrir proyectos, ve al menú File (Archivo) o utiliza las combinaciones de teclas de acceso rápido ⌘S y ⌘O.
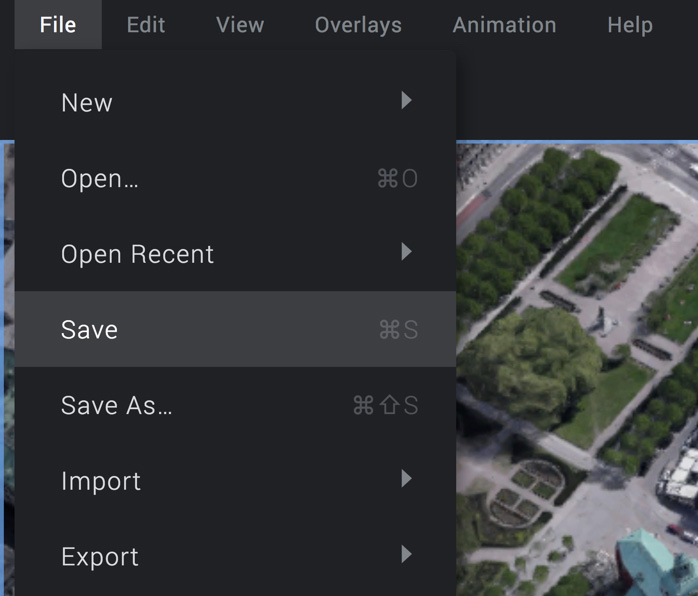
Navegador de archivos
Para administrar tus archivos existentes, utiliza el navegador de archivos incorporado, que se muestra cuando abres o guardas un proyecto. De forma predeterminada, los archivos se guardan en la carpeta raíz "My Projects" (Mis proyectos). Para crear nuevas carpetas dentro de "My Projects" (Mis proyectos), debes ingresar un nombre en el campo "New Folder" (Carpeta nueva) y presionar Enter. Si deseas borrar proyectos o carpetas existentes, utiliza el ícono de la papelera.
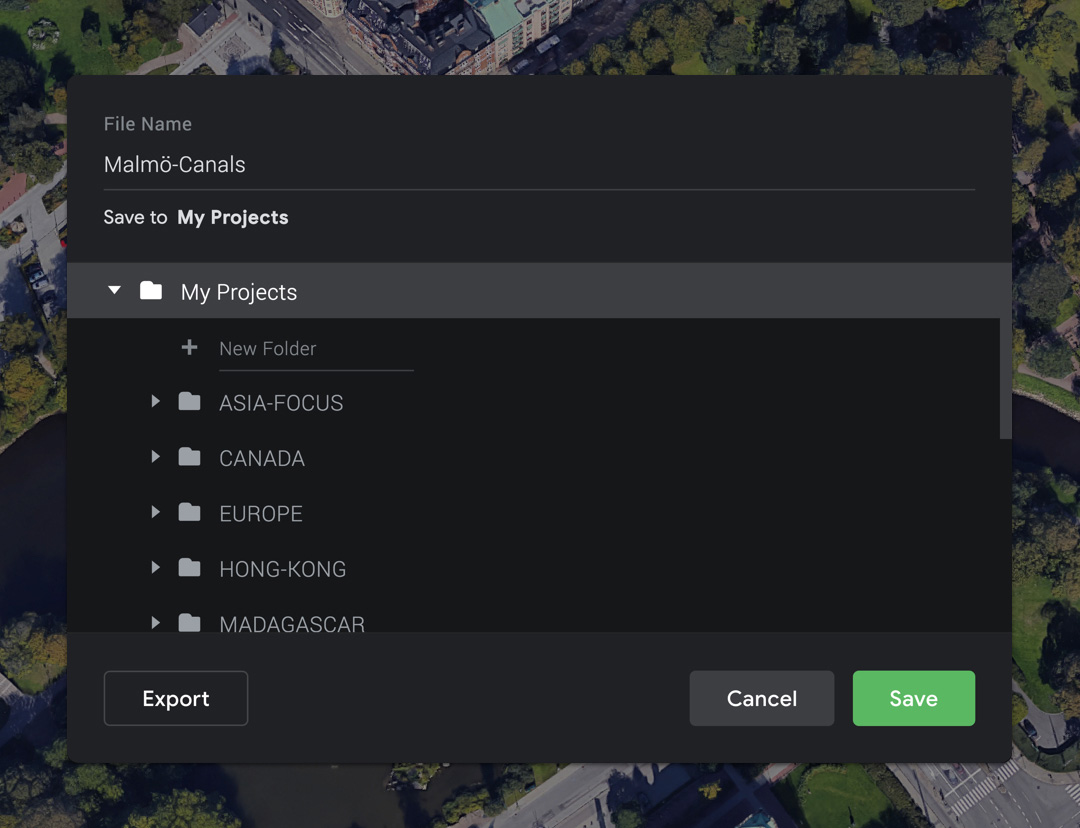
Cómo exportar proyectos locales
Earth Studio utiliza los archivos Earth Studio Project (.esp) para administrar la importación y exportación de proyectos. Esto te permite guardar un proyecto a nivel local y compartirlo con otros colaboradores.
Para exportar tu animación con el formato .esp, utiliza el menú File (Archivo) o la combinación de teclas ⌘E. Si deseas importar un archivo .esp, solo arrástralo al navegador. También puedes ir a File > Import (Archivo > Importar), o bien presionar ⌘I.
Recursos externos
Earth Studio también permite importar superposiciones (.kml, .kmz) y archivos Earth Studio Bundle (.esb), que sirven para agregar conjuntos de superposiciones a un proyecto.
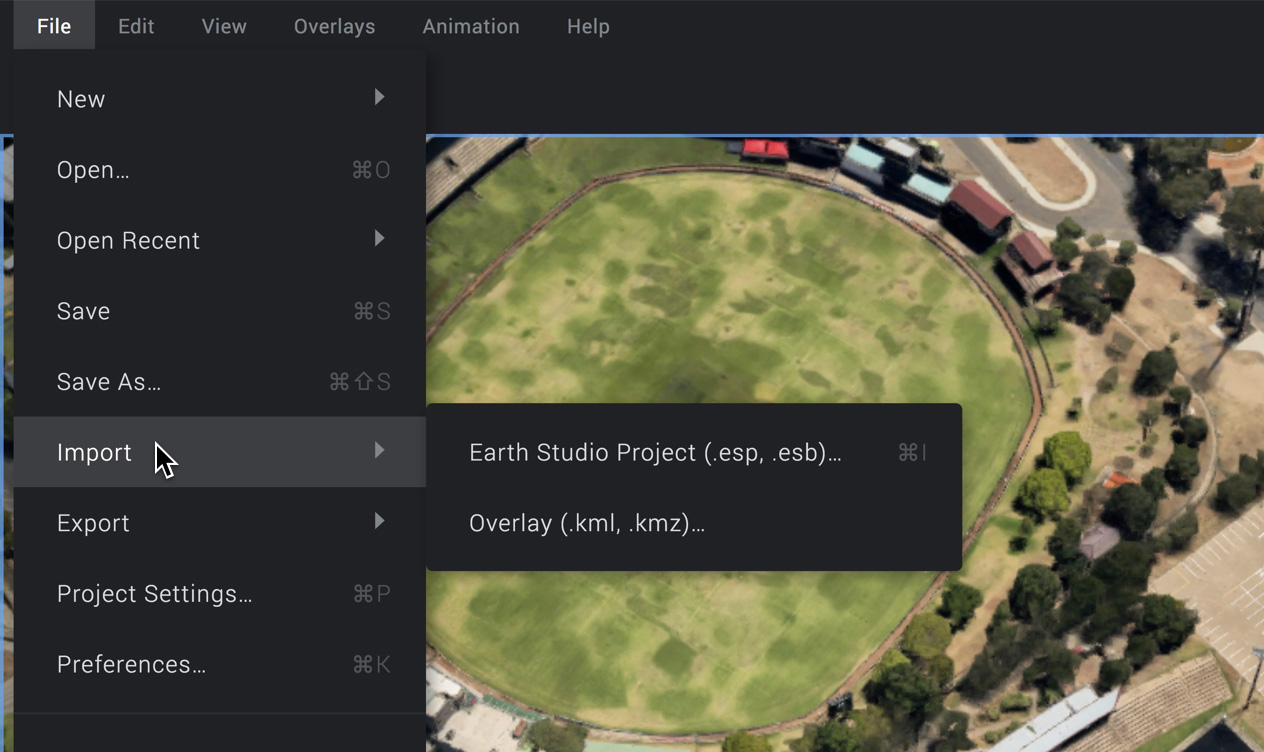
Cuando importas un archivo KML o KMZ a tu proyecto, este se almacena en una carpeta exclusiva en Google Drive. Tu proyecto de Earth Studio guarda una referencia al archivo en Google Drive para poder acceder a él la próxima vez que abras el proyecto.
No obstante, para compartir un proyecto con otro usuario, debes asegurarte de que este tenga acceso a tu archivo KML en Google Drive.
Si deseas incorporar un archivo KML en un proyecto exportado, habilita la opción Embed external KMLs in project file (Incorporar archivos KML externos en el archivo del proyecto) en el cuadro de diálogo Export (Exportar). El archivo resultante será un .esb, lo cual señala que es un proyecto con conjuntos de elementos agregados. Recuerda que los archivos .esb son más grandes.
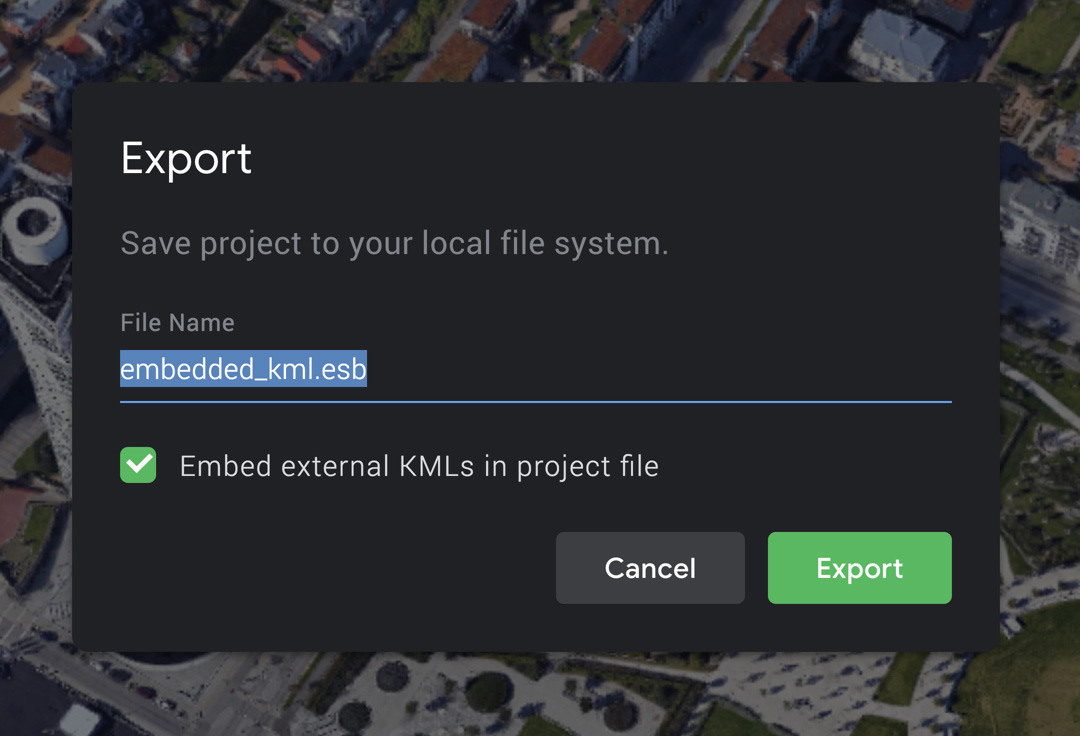
> Para incluir un archivo KML visible en el proyecto original, expórtalo con el formato .esb.
Cómo compartir ubicaciones
Con Earth Studio, guardar y compartir ubicaciones (incluso determinados ángulos de la cámara) con los colaboradores mediante el uso de URL es rápido y fácil. Para copiar tu vista actual en el portapapeles como URL, haz clic derecho en la Ventana gráfica y selecciona Copy Location URL (Copiar URL de ubicación) o presiona ⌘C mientras la Ventana gráfica se encuentra enfocada (muestra un contorno azul).
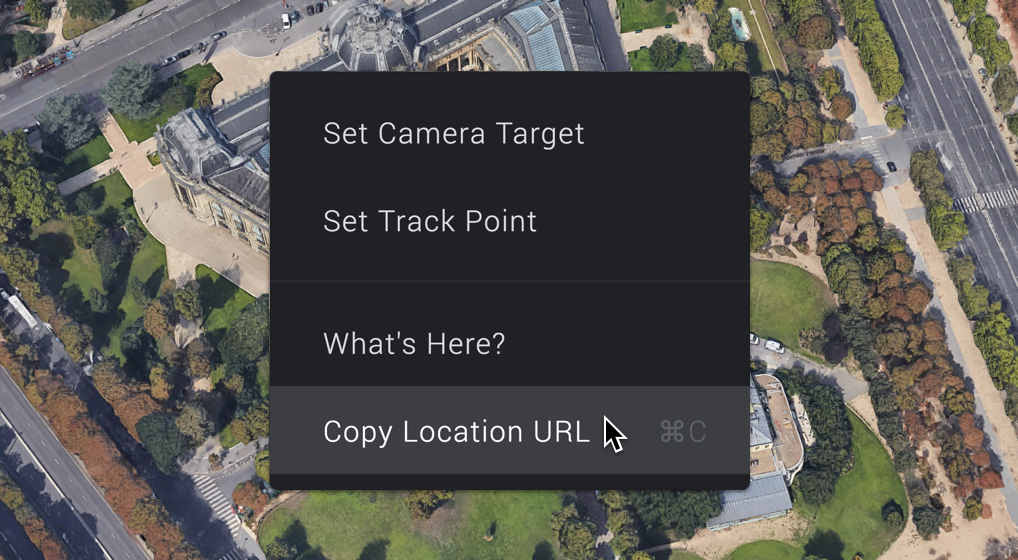
Una URL de ubicación funciona como una URL estándar: puedes ingresarla en el navegador para abrir un nuevo proyecto de Earth Studio con la cámara configurada en la ubicación guardada. También puedes pegar una URL de ubicación en una ventana existente de Earth Studio si presionas ⌘V mientras la Ventana gráfica se encuentra enfocada.
Incluso puedes copiar ubicaciones directamente desde Google Maps. Para ello, solo navega a la ubicación deseada y copia la URL de Google Maps que aparece en el navegador.
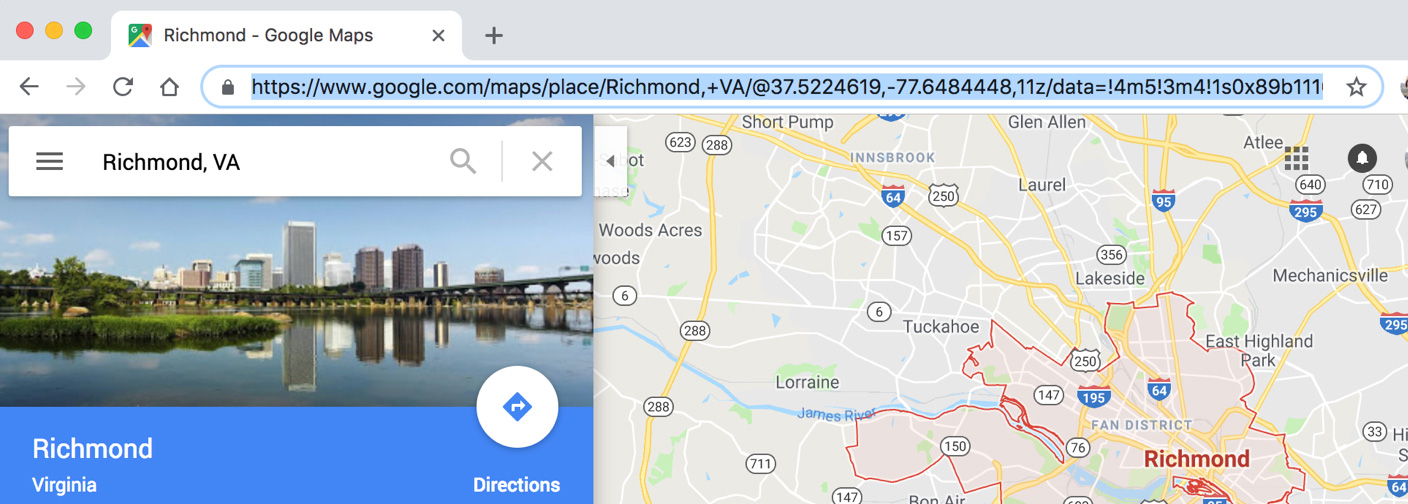
A continuación, pega la URL en Earth Studio (con la Ventana gráfica enfocada) para navegar directamente a esa ubicación.