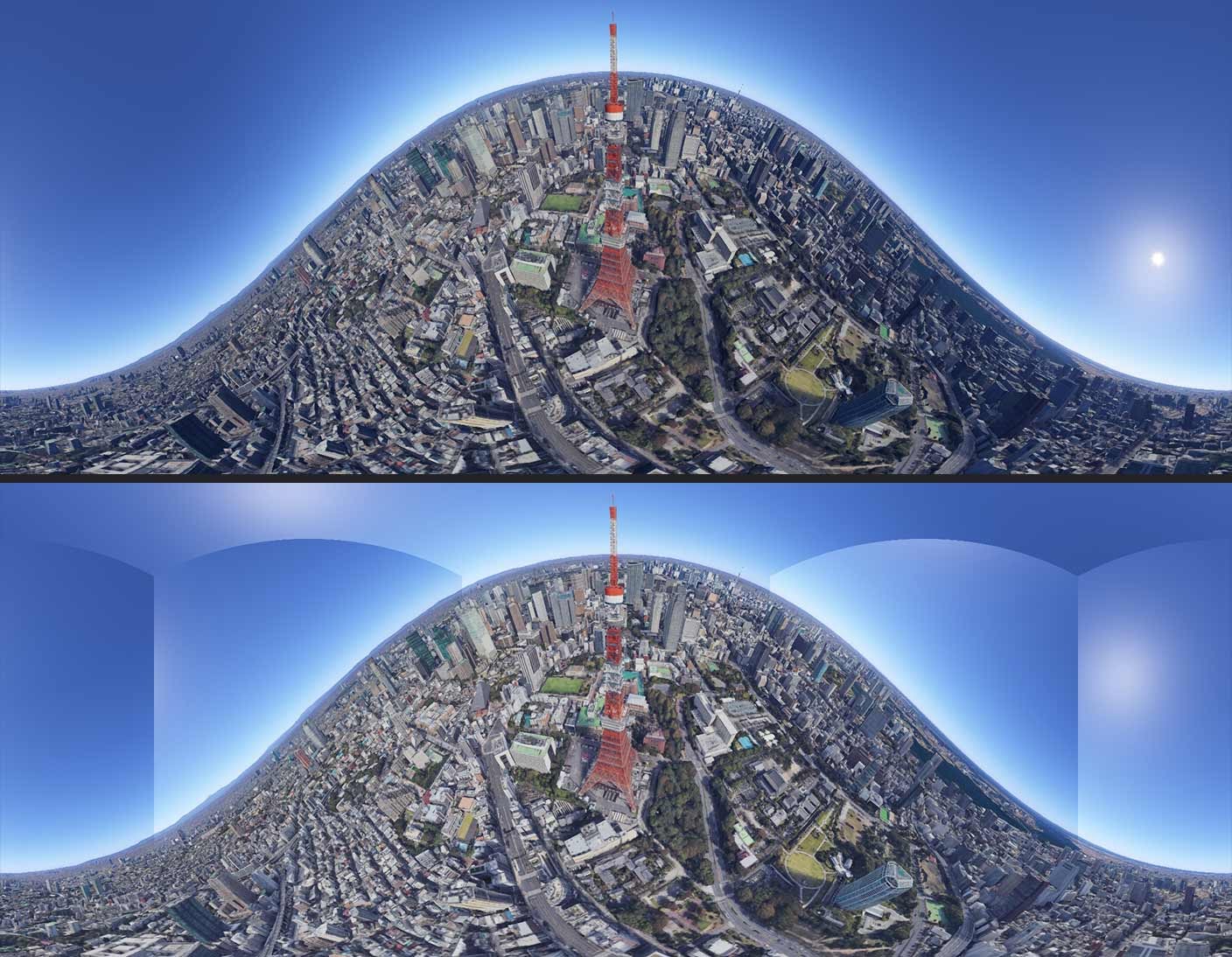Procesamiento
Earth Studio ofrece dos métodos diferentes para extraer imágenes del navegador: puedes usar instantáneas para las imágenes fijas y el procesamiento para las animaciones.
Instantáneas de un solo fotograma
El botón para crear instantáneas es la forma más fácil de exportar imágenes fijas de Earth Studio. Cuando tomas una instantánea, tu vista actual se procesa inmediatamente y se descarga como un archivo .jpg con la resolución especificada en la configuración del proyecto.
Cómo procesar secuencias de imágenes
Respecto de las animaciones, Earth Studio ofrece un procesador sólido para el cliente. Si deseas acceder a la configuración del procesamiento, haz clic en el botón Render (Procesar).
Configuración
En el lado izquierdo, hay una vista previa de tu resultado final, limitado por el intervalo de fotogramas de tu área de trabajo. Esta es una vista previa de baja calidad, de modo que debes usarla como una guía orientativa para verificar que el recorte y el movimiento de tu animación sean los previstos.
A la derecha se encuentra la configuración del procesamiento, que se explica detalladamente a continuación. Cuando estés listo para el procesamiento, escribe el nombre de tu archivo y presiona Start (Comenzar).
Procesamiento
Para procesar las imágenes, Earth Studio pasa por cada fotograma de la animación y la guarda en tu sistema local de archivos. Si el procesamiento falla o si lo abandonas, podrás recuperar el progreso la próxima vez que abras Earth Studio. Recuerda que la velocidad del procesamiento depende principalmente de tu conexión a Internet. Mientras más rápido sea el servicio de Internet, más rápido será el procesamiento de la animación.
Una vez que se hayan procesado todos los fotogramas, la secuencia de imágenes se compila en un archivo ZIP y se descarga en el directorio de descargas de Chrome especificado por el usuario. Si nunca convertiste una secuencia de imágenes en un video, prueba Adobe Media Encoder o Adobe After Effects.
Todo el procesamiento se produce en el navegador, por lo que no funcionará si sales de Chrome. Para prevenir problemas en el procesamiento, deja abierta la pestaña de Earth Studio en Chrome. Para explorar la Web mientras procesas animaciones, abre una ventana nueva.
Configuración del procesamiento
Destination
The local directory on your computer where the rendered project will be saved into. Before the rendering starts the browser will ask for special permission to read and write files to the selected directory on your file system.
The directory only needs to be selected once unless the directory is moved around or removed from your file system.
Fotogramas
Indica el intervalo de fotogramas del proyecto que quieras procesar. De forma predeterminada, este debe coincidir con el área de trabajo del proyecto.
Dimensiones
Cambia las dimensiones de salida del procesamiento. La relación de aspecto se preserva de forma predeterminada, pero se puede desvincular y ajustar. La vista previa se actualiza dinámicamente a fin de reflejar las nuevas dimensiones.
Si desvinculas las dimensiones de cambio de tamaño, obtendrás un recorte completamente diferente de la animación. Es posible que ingresen al fotograma elementos que no estaban incluidos, y viceversa. Ten cuidado cuando cambies las dimensiones.
Configuración de atribuciones
Permite controlar dónde y cómo se muestran las atribuciones en los fotogramas que procesaste. Más información sobre nuestros requisitos de atribución
Opciones de exportación
Selecciona los elementos que deseas exportar además del video procesado. Actualmente, se admite la Exportación de cámara 3D mediante la opción Include 3D Tracking Data (Incluir datos de seguimiento en 3D).
Map Style
Include points of interest, roads, and country/region borders in the final render output. By default, this will be set to the map style that was selected in the timeline view, and can be adjusted here.

Calidad de las texturas
Ajusta la calidad de las texturas y las tramas del procesamiento final. Configúrala como "Alta" para asegurarte de obtener los mejores datos posibles.
Ten en cuenta que, dado que la configuración de calidad "Alta" carga la mayor calidad de textura posible en una ubicación determinada, el procesamiento puede presentar problemas de mosaico. Si esto sucede, prueba cambiar la calidad del procesamiento a "Normal" o incluso a "Baja".
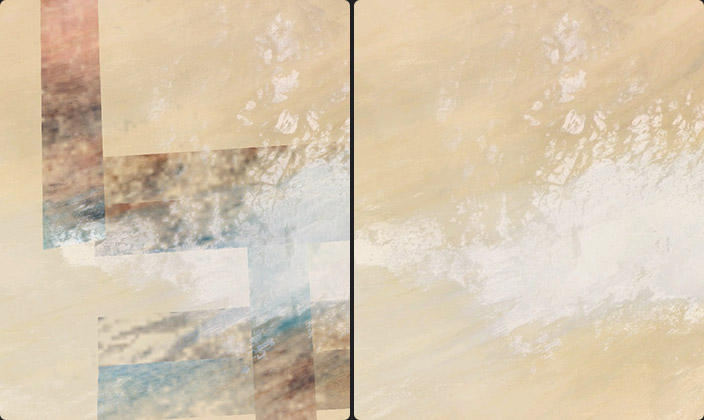
360° Spherical (VR)
When selected Earth Studio will render a panoramic equirectangular image for use in VR headsets or interactive videos, e.g. on YouTube. Before rendering, make sure to enable the "Time of Day" attribute to mitigate visible seams. See comparison images below. When exporting image sequences for use on YouTube, convert your Image Sequence to video and then make sure you inject metadata that helps YouTube understand your video is supposed to be viewed in 360, using e.g. the Spatial Media Metadata Injector.
Heads up, Map Styles (borders and labels) are not included in 360 Spherical exports.