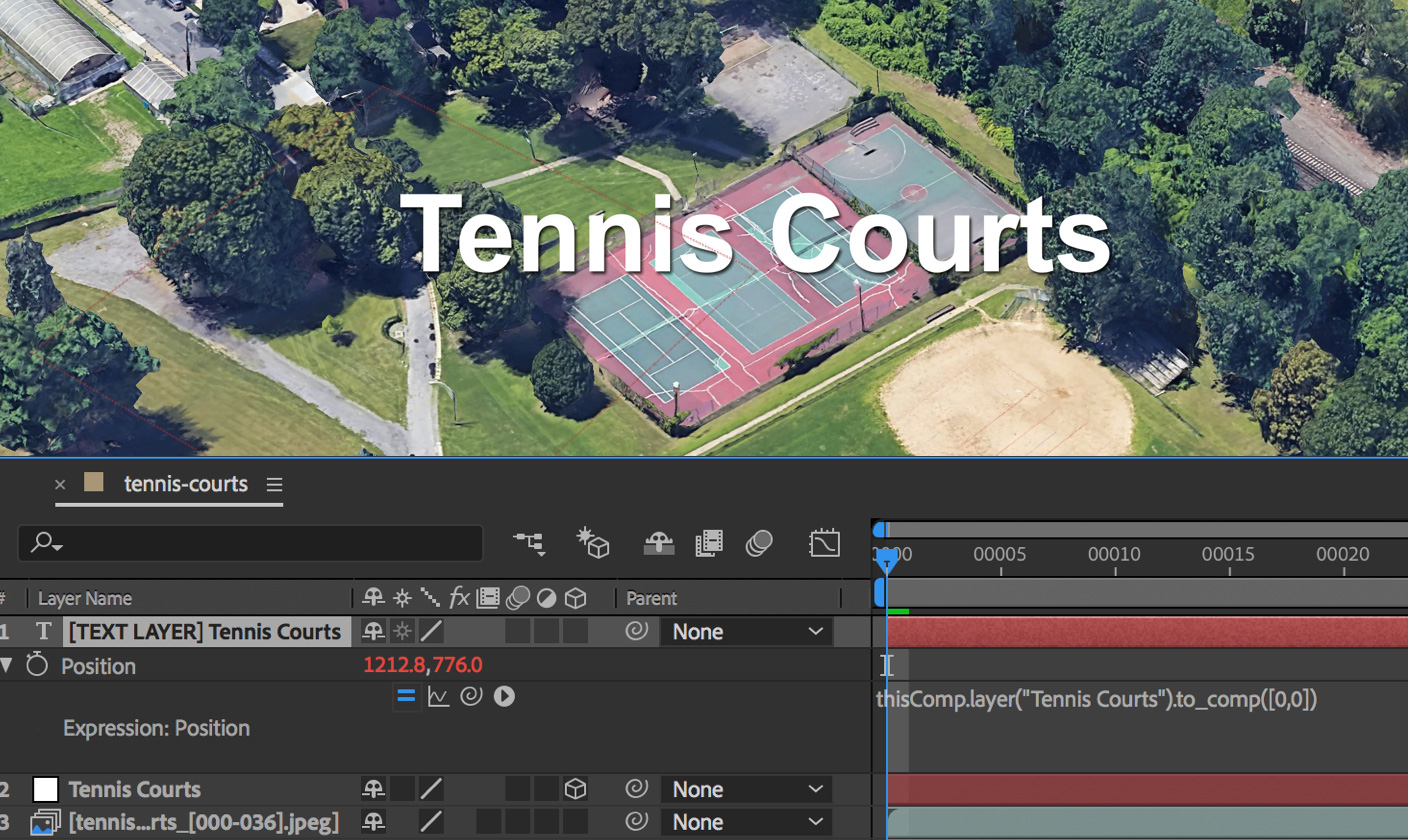Exportar imágenes de cámara 3D
Las animaciones en Earth Studio son increíblemente útiles, pero esto es solo el principio. Gracias a la posibilidad de exportar datos de la cámara y marcadores de recorridos al software de posproducción, puedes utilizar elementos en 2D y 3D en tus imágenes de Earth Studio.
Introducción
Si bien las superposiciones y los archivos KML permiten incluir elementos sencillos en las imágenes de Earth (p. ej., texto, fronteras y formas), los elementos más complejos se deben añadir fuera de Earth Studio.
La opción 3D Camera Export (Exportar imágenes de cámara 3D), que actualmente es compatible con Adobe® After Effects®, facilita en gran medida este proceso. Al exportar datos de la cámara de Earth Studio de forma nativa, tendrás la seguridad de que los elementos compuestos se alinearán perfectamente con tu grabación.
También puedes crear puntos de seguimiento y exportarlos junto con los datos de la cámara del proyecto. Los puntos de seguimiento se representan como objetos nulos en After Effects y resultan útiles a la hora de colocar elementos en la escena. Establece un punto de seguimiento en un sitio donde quieras colocar un elemento durante la posproducción, o bien crea varios puntos para utilizarlos como referencia.
Consulta la sección Permisos para obtener más información sobre las anotaciones y sobre cómo añadir gráficos personalizados en imágenes de Google Earth.
Añadir y editar puntos de seguimiento
Para definir un punto de seguimiento, haz clic con el botón derecho en cualquier lugar de la vista Camera (Cámara) y selecciona Set Track Point (Establecer punto de seguimiento) en el menú. Se añadirá un punto de seguimiento a la ubicación en la que hayas hecho clic.
Puntos de seguimiento en la vista múltiple
Los puntos de seguimiento también se pueden crear desde la vista Top View (Vista superior). La latitud y la longitud dependen de la ubicación en la que hagas clic, mientras que la altitud se establece según el nivel del suelo de esa ubicación.
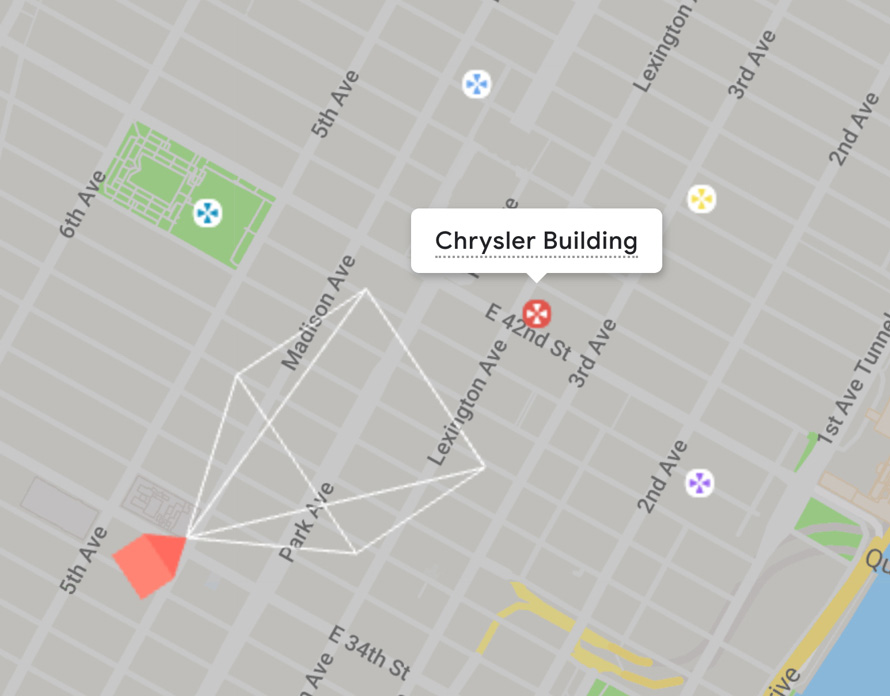
Para seleccionar un punto de seguimiento, haz clic en uno de ellos. Para cambiar su nombre, haz clic en el nombre y arrastra el punto para cambiar su ubicación. Haz doble clic para abrir el panel Track Point (Punto de seguimiento).
Panel Track Point (Punto de seguimiento)
Todos los puntos de seguimiento se incluyen en el panel Track Point (Punto de seguimiento), que aparece en la ventana gráfica siempre que se crea un punto de seguimiento. En este panel, puedes editar el nombre, el color o las coordenadas exactas de un punto de seguimiento. Para eliminarlo, haz clic en el icono de papelera.
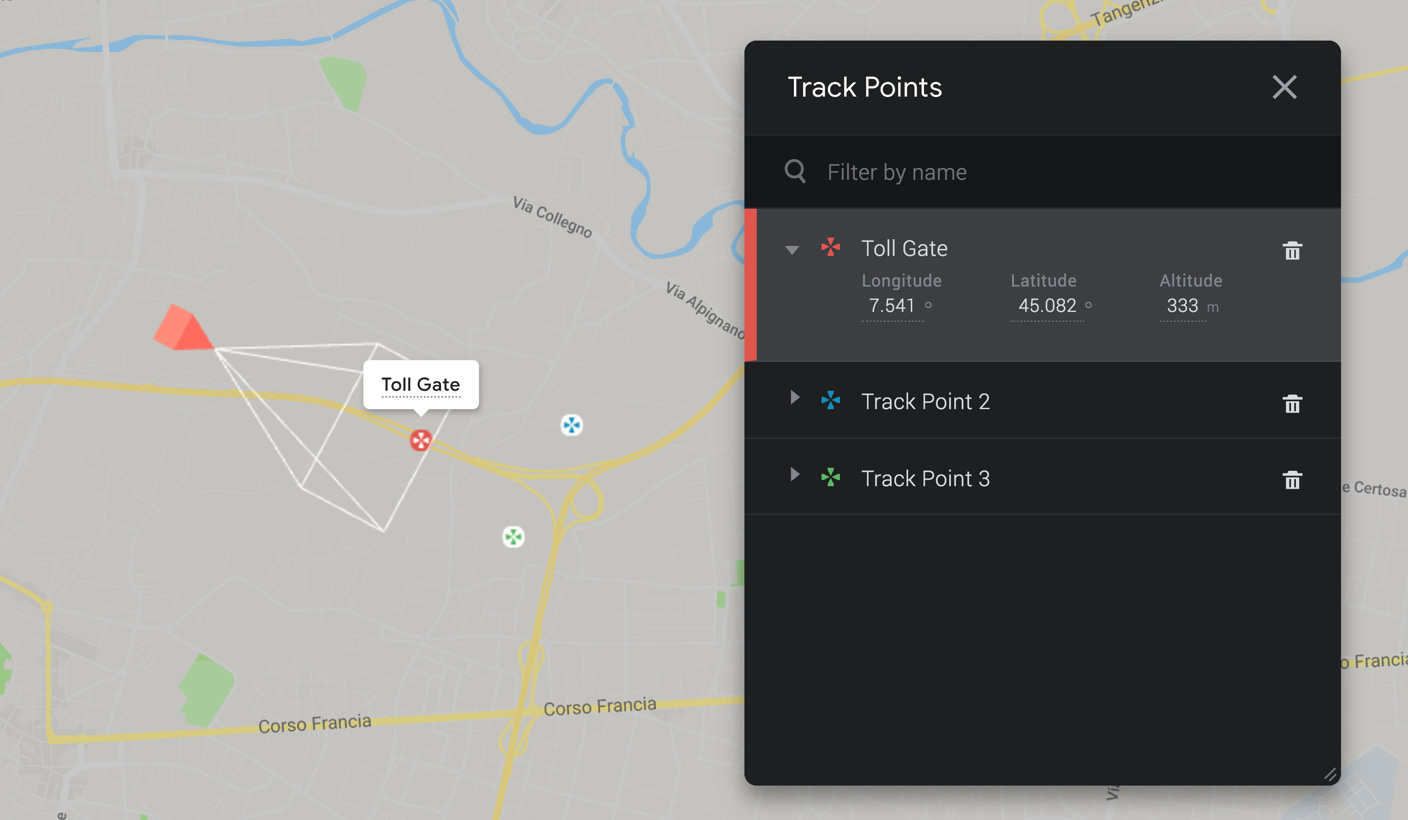
Para acceder a este panel, selecciona View > Track Points (Ver > Puntos de seguimiento).
Exportar datos de recorridos de Earth Studio
Si quieres utilizar la cámara y los puntos de seguimiento fuera de Earth Studio, debes exportar esos datos en un formato que sea compatible con un programa de terceros.
En el caso de After Effects, debes utilizar un archivo Adobe ExtendScript (.jsx), que recrea la cámara y los puntos de seguimiento en una composición nueva de After Effects.
Exportar datos con un procesado
En la mayoría de los casos, te recomendamos que exportes los datos de recorridos junto con un procesado. De esta forma te aseguras de que la cámara y los puntos de seguimiento están totalmente actualizados con la grabación subyacente.
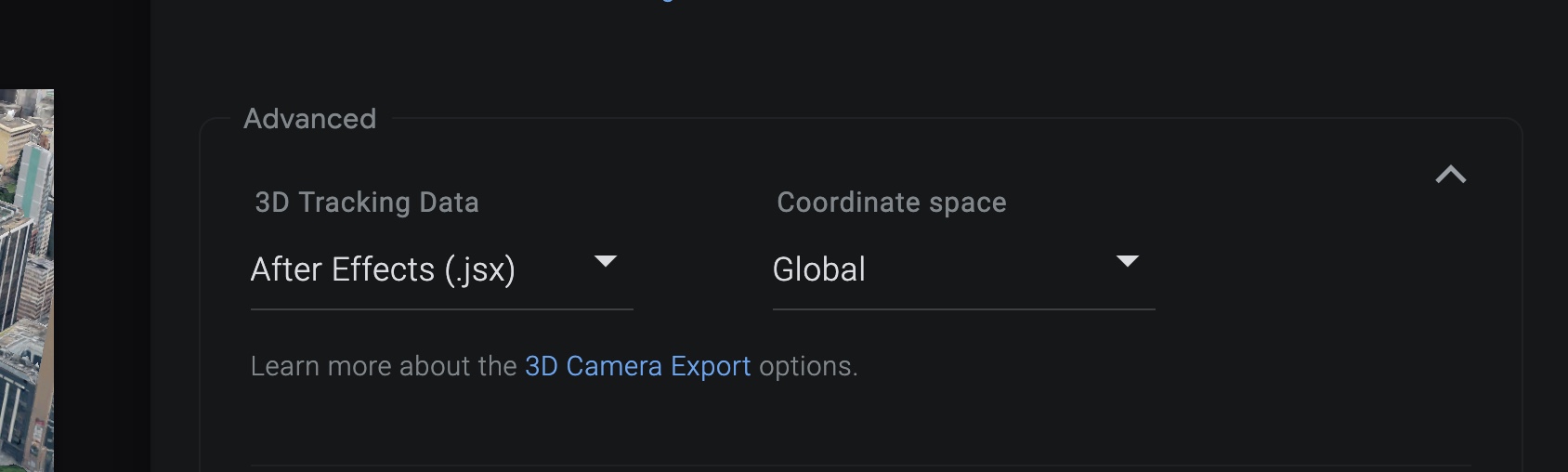
Para obtener datos de seguimiento durante el procesado, consulta la función 3D Tracking Data (Incluir datos de recorridos en 3D) en las opciones de configuración avanzadas del procesado. La secuencia de comandos de los datos de recorridos se incluirá en el archivo comprimido final junto con la secuencia de imágenes y el archivo del proyecto.
Exportar datos como una secuencia de comandos independiente
En algunos casos, es posible que tengas que exportar los datos de recorridos de un proyecto que ya se haya procesado como, por ejemplo, para añadir más puntos de seguimiento a una animación.
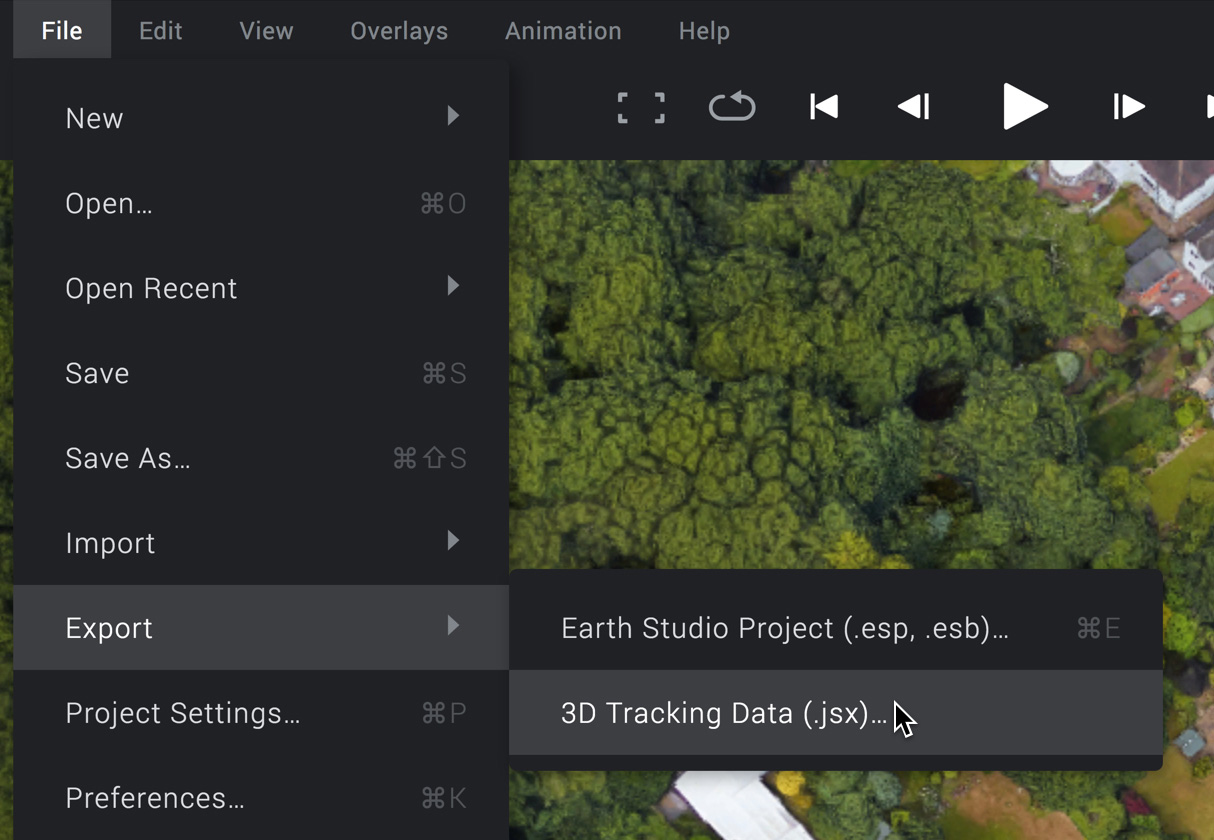
Puedes seleccionar File > Export > 3D Tracking Data (Archivo > Exportar > Datos de recorridos en 3D) para exportar datos de recorridos sin volver a procesarlos. Elige los elementos de seguimiento que necesites (ya sean de la cámara 3D o puntos de seguimiento) para que Earth Studio empiece a descargar los datos de recorridos como un archivo .jsx.
Comprueba que no haya diferencias entre la cámara de los datos de recorridos y el movimiento de la cámara de la grabación procesada. En caso de que sean distintos, deberás volver a procesar el proyecto. Si no lo haces, los elementos compuestos no se alinearán con la grabación de Earth Studio.
Importar datos de recorridos a After Effects
Para utilizar los datos de recorridos en After Effects, solo tienes que ejecutar la secuencia de comandos de los datos de recorridos. En un proyecto nuevo o que hayas creado, selecciona File > Scripts > Run Script File (Archivo > Secuencias de comandos > Ejecutar archivo de secuencia de comandos) y accede al archivo .jsx exportado desde Earth Studio.
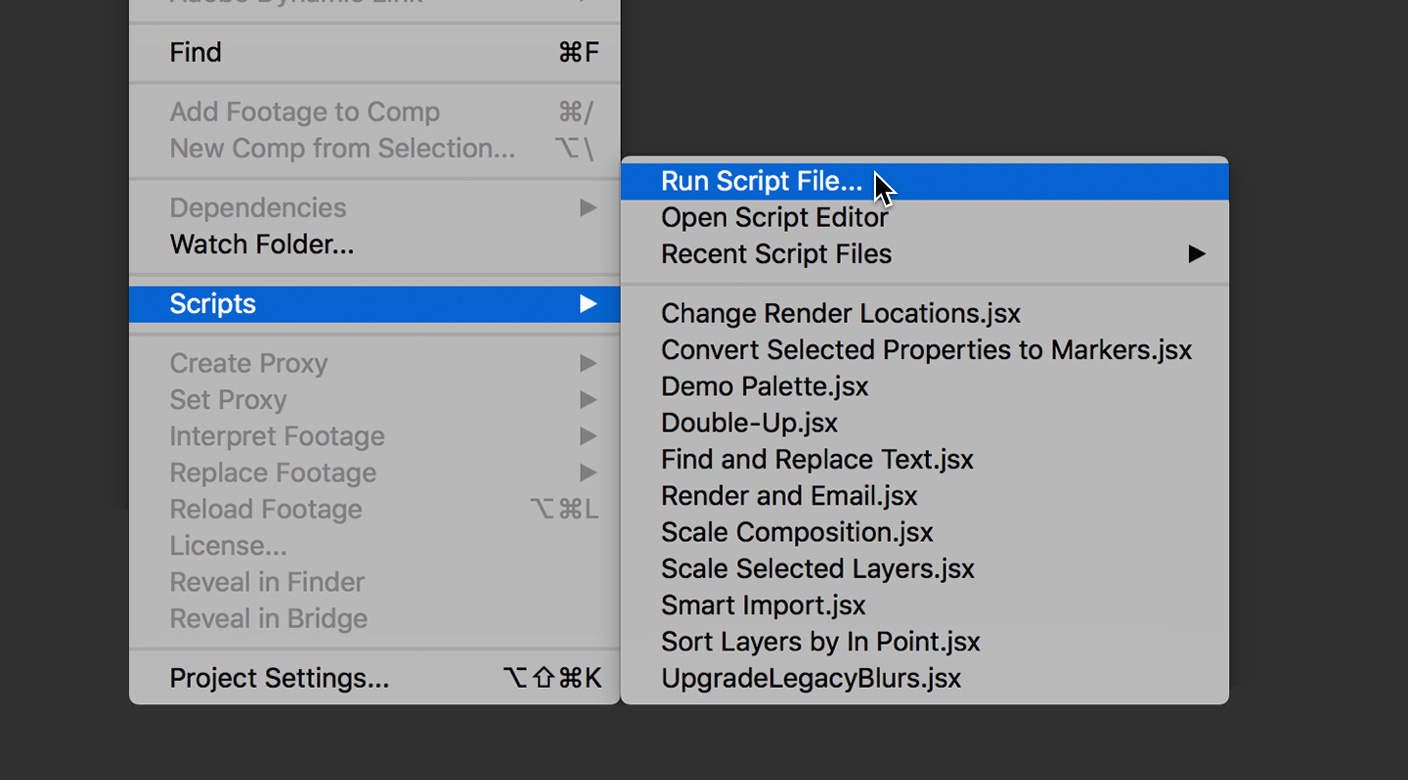
After Effects intentará localizar la grabación procesada según el nombre y la ubicación del archivo de secuencia de comandos. Si no encuentra la grabación, puedes buscarla tú o continuar con el proceso sin importarla.
El resultado final será una composición nueva que incluirá los datos de recorrido cargados previamente: una capa de cámara con fotogramas clave que coinciden con tu cámara de Earth Studio, objetos nulos para cada punto de seguimiento y la grabación procesada (en caso de que la hayas importado). Además, se emparentará una capa de texto (que tiene el nombre del punto de seguimiento) con cada objeto nulo, al que puedes cambiar la posición y el estilo para etiquetarlo con facilidad.
Crear composiciones en After Effects
Al convertir las coordenadas geográficas (latitud, longitud y altitud) al sistema de coordenadas cartesianas en After Effects (x, y, z), se obtienen millones de valores de posición. Por lo tanto, debes tener en cuenta algunas peculiaridades a la hora de crear composiciones en After Effects.
Colocar elementos con puntos de seguimiento
Dada la enorme magnitud de la escala de la Tierra, resulta prácticamente imposible colocar elementos en el planeta de forma manual en After Effects. En vez de eso, debes utilizar puntos de seguimiento para este fin.
Cuando crees un elemento, primero debes emparentarlo con el objeto nulo deseado y establecer todos los valores de posición y rotación en 0. De esta forma, te asegurarás de que el elemento esté perfectamente alineado con el objeto nulo.
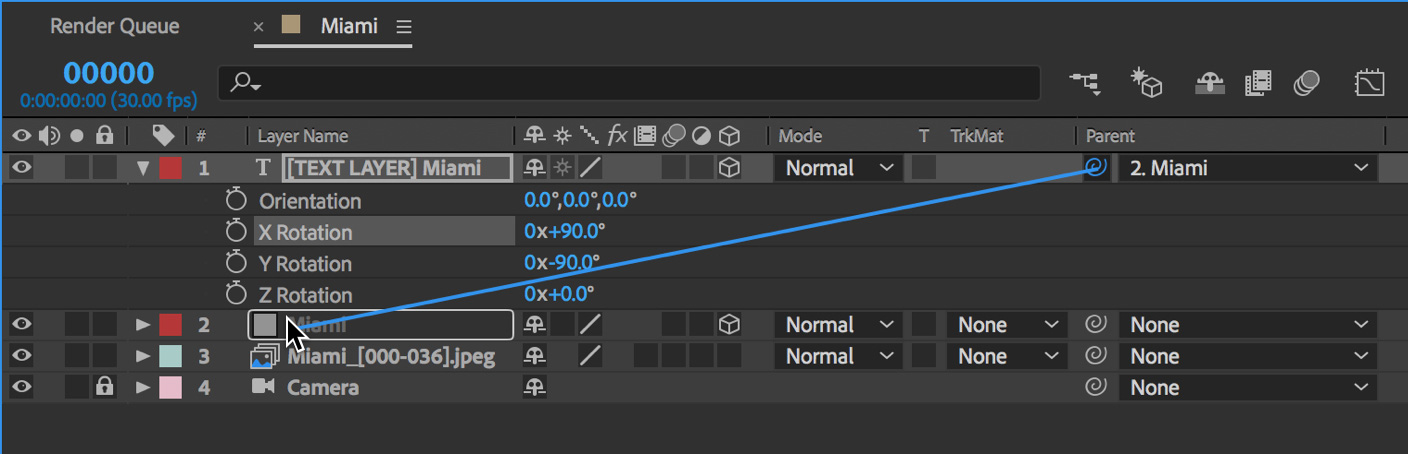
De forma predeterminada, los objetos nulos de los puntos de seguimiento se colocan de forma plana sobre el suelo, apuntando al norte. Puedes establecer el eje de rotación X del elemento en +90,0° para colocarlo de forma perpendicular con respecto al plano del suelo.
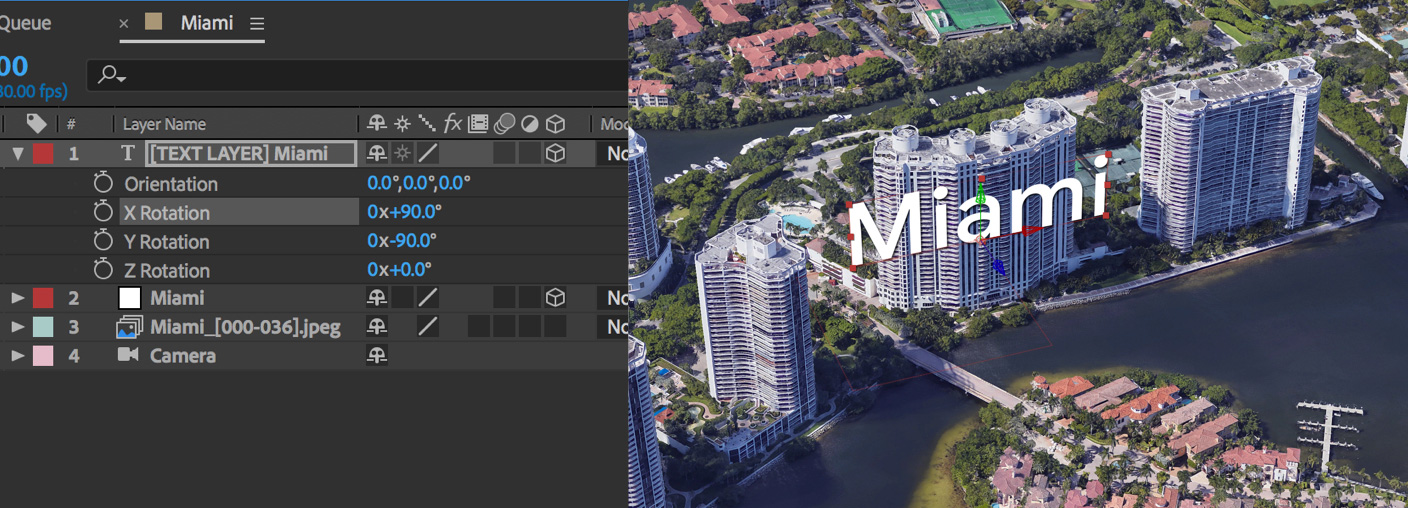
Si necesitas ajustar más la posición de un elemento, te recomendamos que ajustes el propio elemento en lugar del objeto nulo. De esta forma, no será necesario utilizar los enormes valores de posición de los objetos nulos y, en vez de eso, podrás usar los valores correspondientes del elemento contenido.
Vincular elementos en 2D con puntos de seguimiento
En algunas ocasiones, resulta más útil mantener un elemento en el espacio de la pantalla mientras se traslada hasta un punto del planeta. Por ejemplo, una etiqueta de texto se lee mucho mejor en 2D porque ni su escala ni su orientación cambian mientras la cámara se mueve a su alrededor.
Al utilizar expresiones, puedes asignar un elemento en 2D a un objeto nulo de un punto de seguimiento. Asegúrate de que la capa 2D no tenga un elemento principal y añade la siguiente expresión a la propiedad de posición:
thisComp.layer("nombre del punto de seguimiento").toComp([0,0])
No te olvides de sustituir el nombre del punto de seguimiento entre comillas por el nombre de la capa del punto de seguimiento.