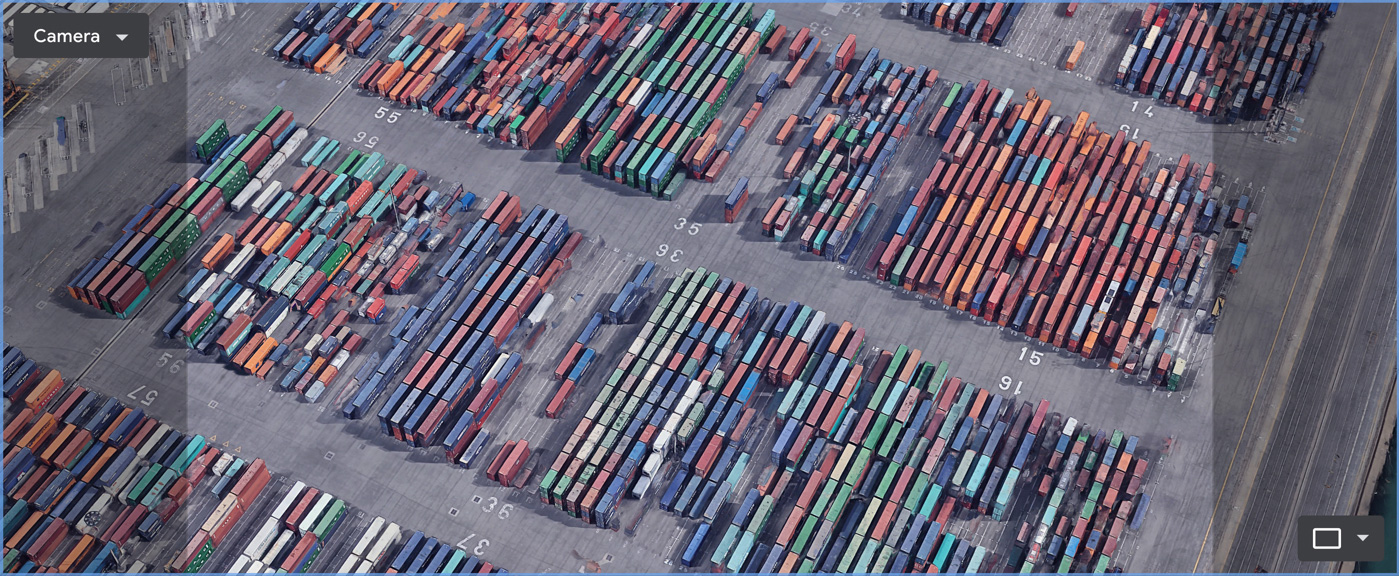Projektverwaltung
Die Animationen in Earth Studio werden als Projekte bezeichnet. Jedes Projekt hat eine eigene Zeitachse und individuelle Einstellungen. Der Zugriff auf Projekte erfolgt über den internen Dateibrowser. Über diesen können Sie Projekte auch herunterladen oder sie für andere freigeben. Beim Herunterladen und Freigeben wird das externe Dateiformat für Earth Studio-Projekte (ESP) verwendet.
Projekteinstellungen
Nachdem Sie ein neues Projekt erstellt haben, können Sie alle Einstellungen direkt im Dialogfeld "Project Settings" (Projekteinstellungen) anpassen. Sie öffnen das Dialogfeld mit der entsprechenden Option im Menü "File" (Datei) oder durch Drücken von ⌘P.
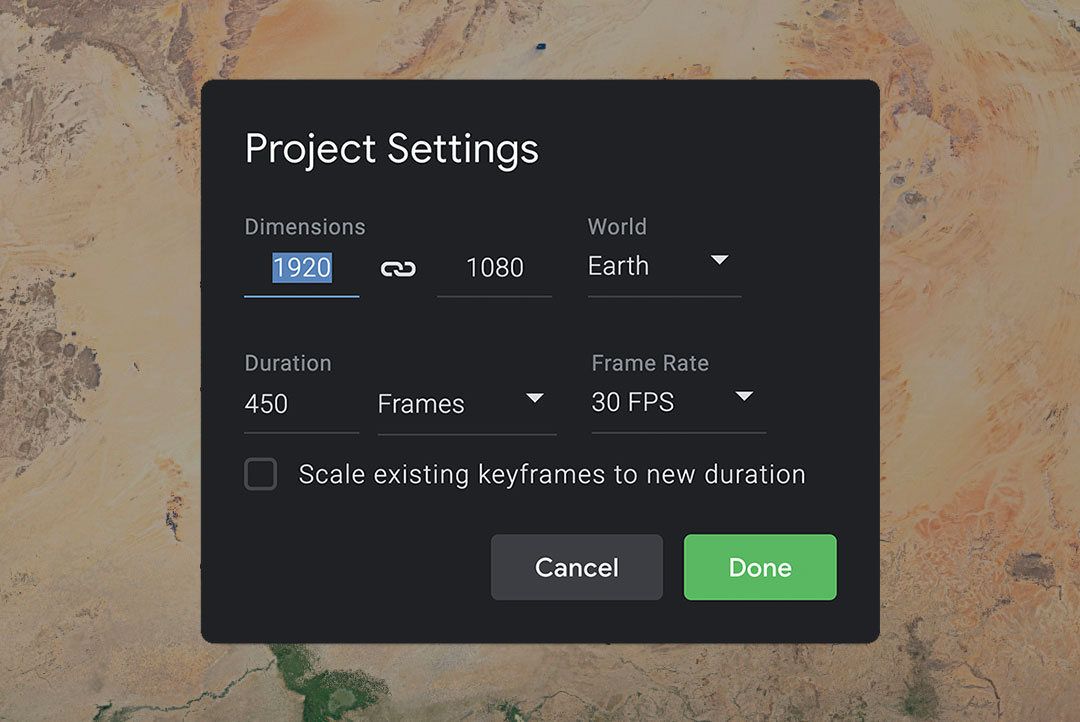
Dimensions (Dimensionen)
Hiermit legen Sie die Auflösung der Ausgabedatei für das Speichern von Snapshots oder das Rendern eines Projekts fest. Wenn Sie eine Dimension ändern, wird die andere automatisch angepasst, damit das Seitenverhältnis gleich bleibt. Sie können diese Verknüpfung mit dem Symbol aufheben. Die höchste Auflösung, die in Earth Studio unterstützt wird, ist 4.096 x 2.304.
Duration (Länge)
Dies ist die Länge des Projekts. Wenn sich die Länge ändert, wird die Differenz standardmäßig in Frames hinzugefügt oder abgezogen. Sie können auch das Kästchen "Scale existing keyframes to new duration" (Vorhandene Keyframes an neue Länge anpassen) anklicken, um die Größe der vorhandenen Keyframes statt ihre Anzahl an die neue Länge anzupassen.
Wenn Sie im entsprechenden Drop-down-Menü zwischen Frames und Timecode wechseln, wird auch die Kennzeichnung in der Zeitachse geändert.
In der Cloud speichern
Projektdateien werden online gespeichert und mit Ihrem Google-Konto verknüpft. Sofern Sie angemeldet sind, können Sie von jedem Gerät aus auf Ihre Dateien zugreifen.
Wählen Sie zum Speichern und Öffnen von Projekten die entsprechenden Optionen im Menü "File" (Datei). Sie können hierfür aber auch die Tastenkombinationen ⌘S (Speichern) bzw. ⌘O (Öffnen) verwenden.
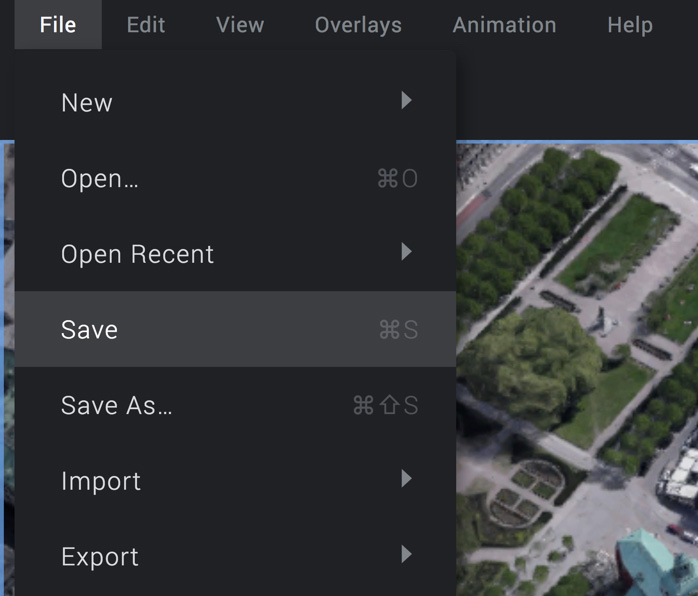
File Browser (Dateibrowser)
Vorhandene Dateien werden über den internen Dateibrowser verwaltet. Er wird eingeblendet, wenn Sie ein Projekt speichern oder öffnen. Standardmäßig werden die Dateien im Ordner "My Projects" (Meine Projekte) gespeichert. Innerhalb dieses Ordners können Sie Unterordner erstellen. Geben Sie hierzu im Feld "New Folder" (Neuer Ordner) einen Namen ein und drücken Sie die Eingabetaste. Wenn Sie ein vorhandenes Projekt oder einen Ordner löschen möchten, klicken Sie auf den Papierkorb.
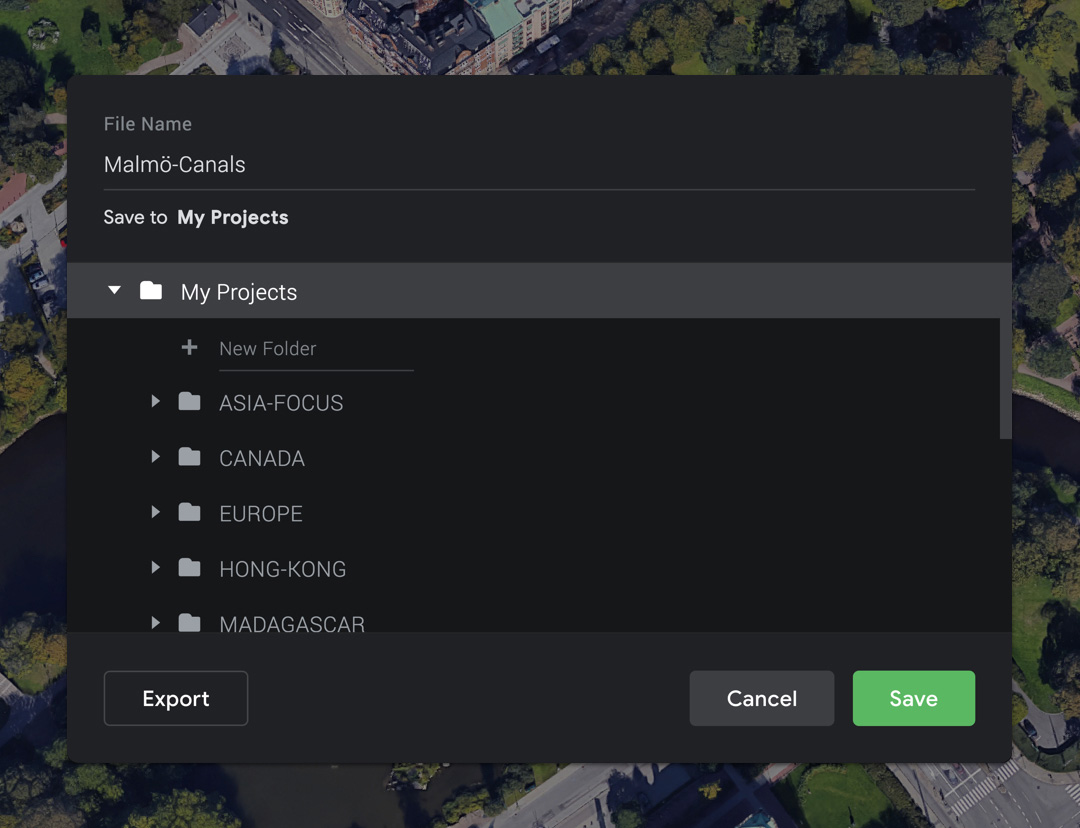
Projekte lokal exportieren
Für das Importieren und Exportieren von Projekten in Earth Studio wird das Dateiformat .esp verwendet. Damit können Sie ein Projekt lokal speichern und für andere freigeben.
Zum Exportieren einer Animation wählen Sie die entsprechende Option im Menü "File" (Datei). Alternativ können Sie auch die Tastenkombination ⌘E drücken. Wenn Sie eine ESP-Datei importieren möchten, ziehen Sie sie einfach in den Browser. Sie können auch File (Datei) > Import (Importieren) auswählen oder ⌘I drücken.
Externe Ressourcen
In Earth Studio können außerdem Overlays (.kml, .kmz) und Earth Studio-Bundle-Dateien (.esb) importiert werden. Mit Bundle-Dateien lassen sich mehrere Overlays in einem Projekt gruppieren.
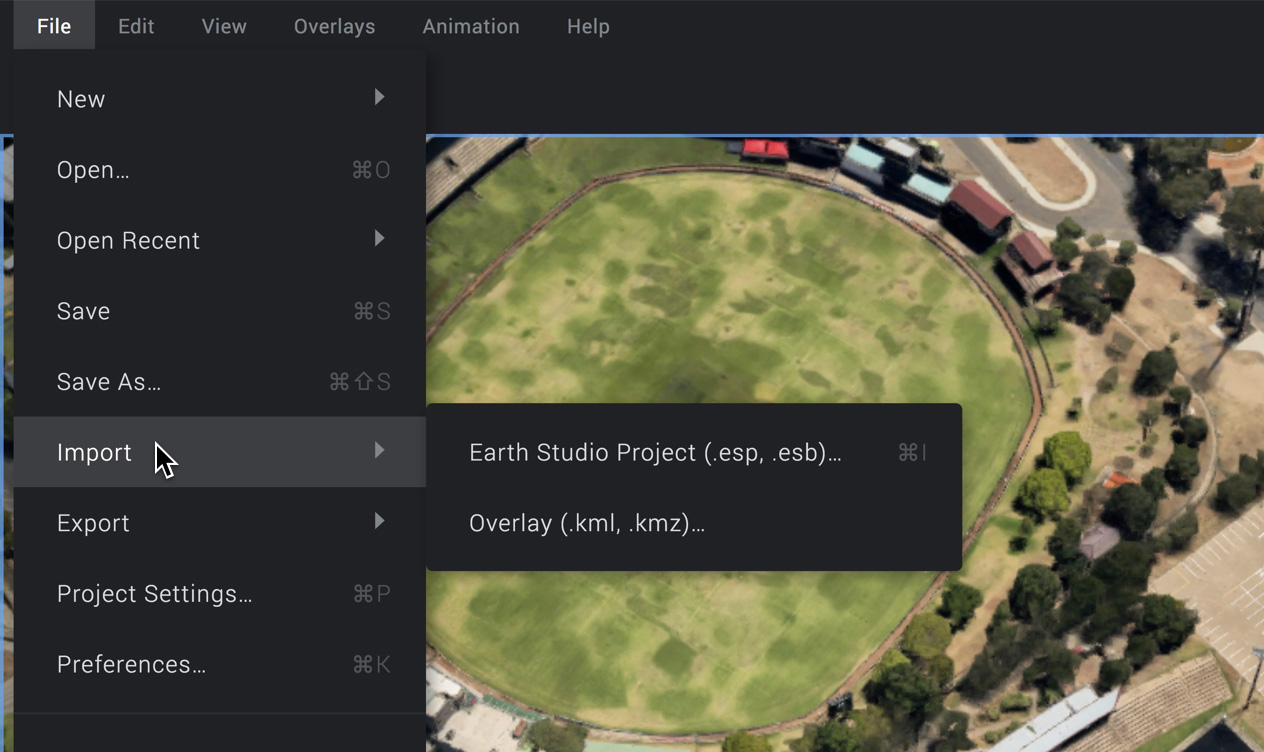
Wenn Sie eine KML- oder KMZ-Datei in ein Projekt importieren, wird sie in einem dafür vorgesehenen Ordner auf Google Drive gespeichert. Ihr Earth Studio-Projekt enthält einen Verweis auf diese Datei, sodass es darauf zugreifen kann, wenn Sie das Projekt das nächste Mal öffnen.
Wenn Sie allerdings ein Projekt für einen anderen Nutzer freigeben möchten, muss gewährleistet sein, dass er auf Google Drive auf die KML-Datei zugreifen kann.
Sie haben außerdem die Möglichkeit, Ihre KML-Datei in ein exportiertes Projekt einzubetten. Klicken Sie hierzu im Dialogfeld für das Exportieren die Option Embed external KMLs in project file (Externe KMLs in die Projektdatei einbetten) an. Die exportierte Datei hat dann das Format ESB und ist eine Bundle-Datei. ESB-Dateien sind größer.
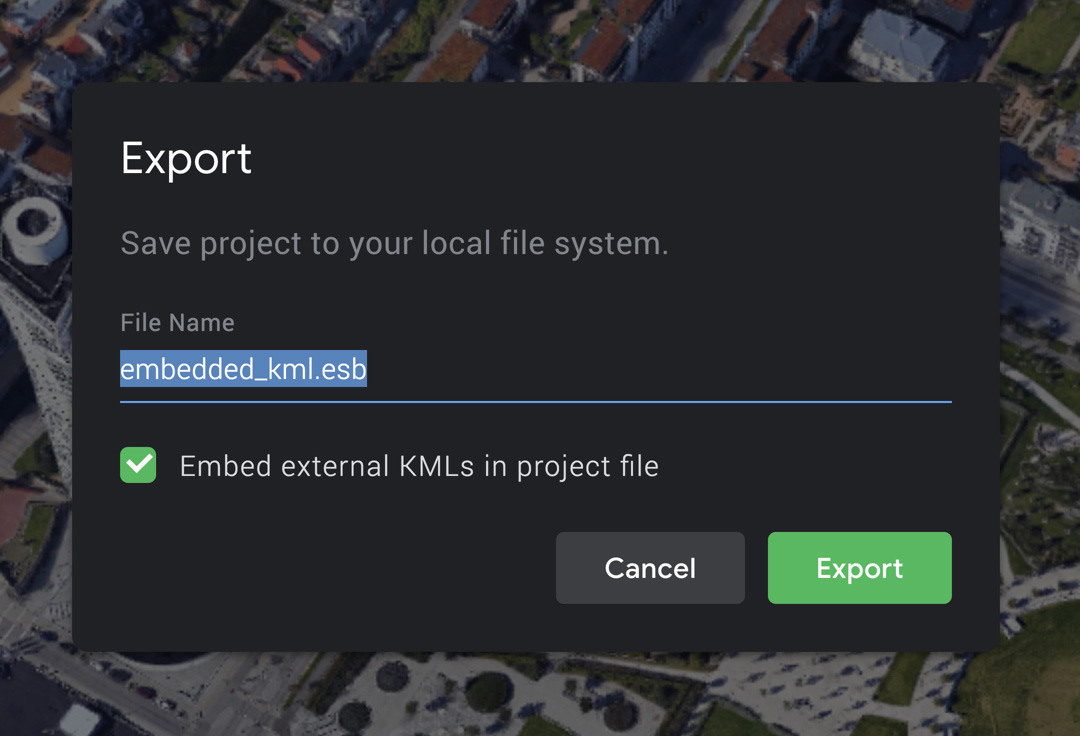
Fügen Sie dem ursprünglichen Projekt alle sichtbaren KML-Dateien hinzu, indem Sie sie als ESB-Datei exportieren.
Orte teilen
In Earth Studio können Sie Orte und sogar bestimmte Kamerawinkel schnell und einfach als URL speichern und mit anderen teilen. Klicken Sie einfach mit der rechten Maustaste in den Darstellungsbereich und wählen Sie Copy Location URL (Orts-URL kopieren) aus oder drücken Sie ⌘C, wenn der Darstellungsbereich ausgewählt (blau umrahmt) ist. Die aktuelle Ansicht wird dann in die Zwischenablage kopiert.
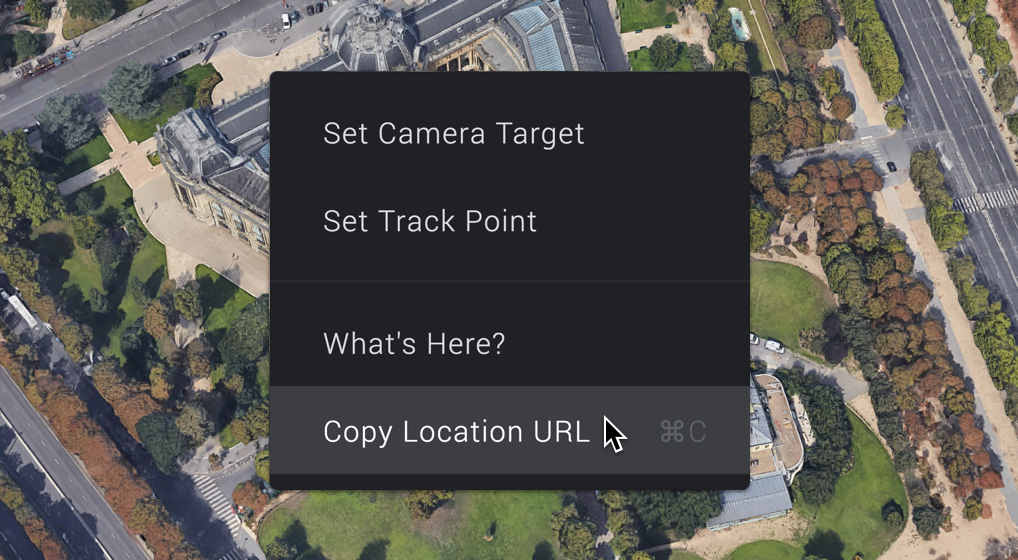
Eine Orts-URL hat dieselben Eigenschaften wie eine normale URL: Geben Sie sie im Browser ein, um ein neues Earth Studio-Projekt zu öffnen, in dem die Kamera bereits auf den gespeicherten Ort ausgerichtet ist. Sie können eine kopierte Orts-URL auch in ein offenes Earth Studio-Fenster einfügen. Drücken Sie hierzu ⌘V, während der Darstellungsbereich ausgewählt ist.
Orte lassen sich sogar direkt in Google Maps kopieren und in Earth Studio einfügen. Gehen Sie einfach zum gewünschten Ort und kopieren Sie die Google Maps-URL im Browser.
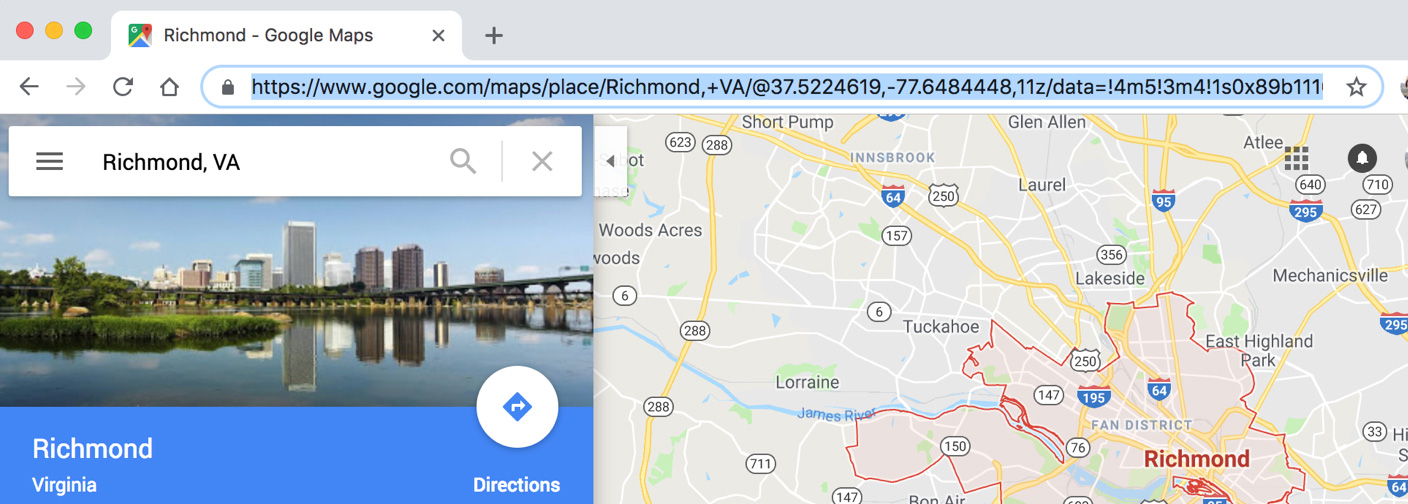
Fügen Sie die URL dann in Earth Studio ein, während der Darstellungsbereich ausgewählt ist. Der entsprechende Ort wird daraufhin direkt angezeigt.