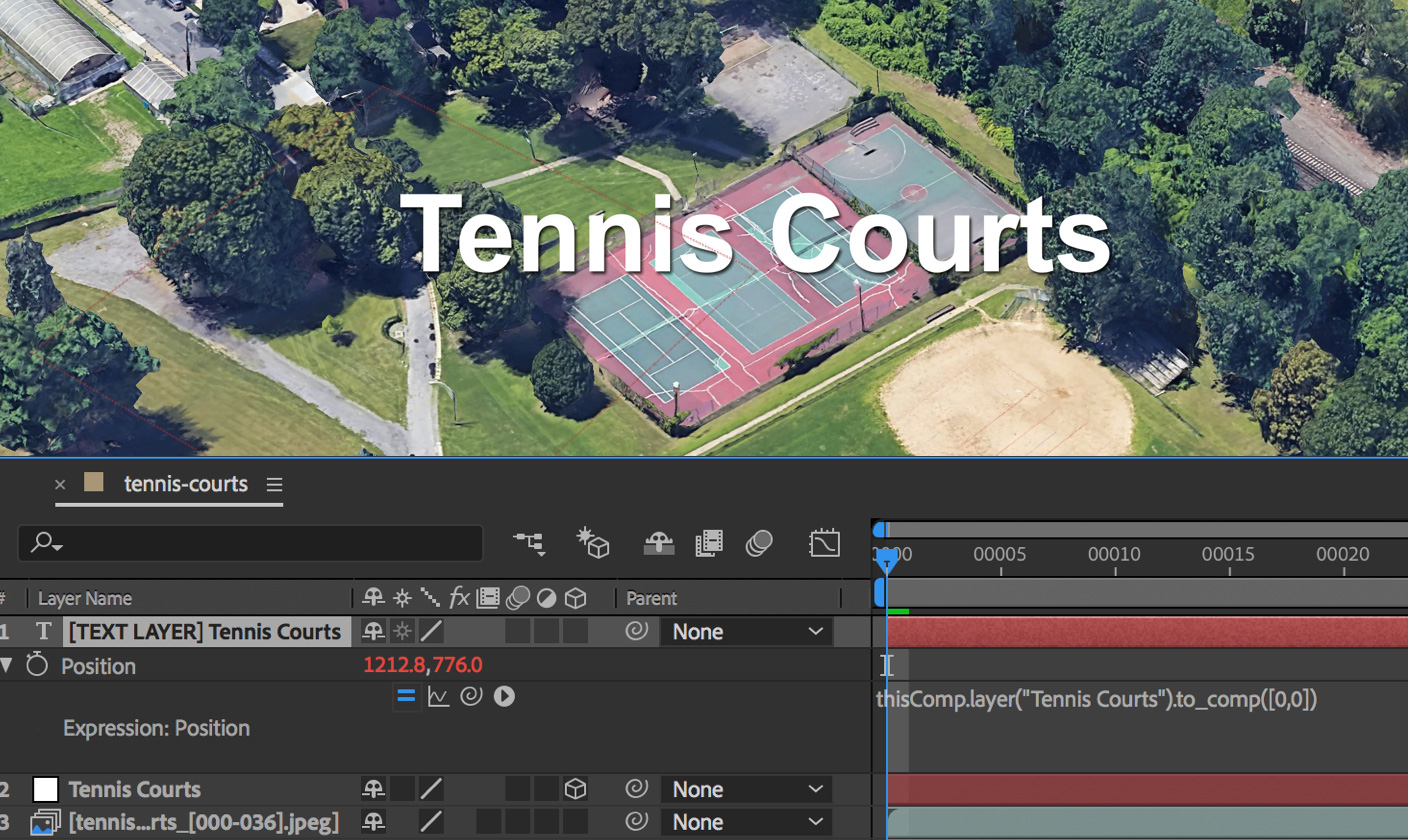3D-Kameraexport
Earth Studio ist ein extrem leistungsstarkes Animationstool und bietet darüber hinaus viele weitere Möglichkeiten. Kameradaten und Trackingmarkierungen können in Programme für die Postproduktion exportiert werden, sodass sich 2D- und 3D-Elemente problemlos in Earth Studio-Bilder einfügen lassen.
Überblick
Mit Overlays und KMLs können Sie einfache Elemente wie Text, Grenzen und Formen in Earth-Bilder einfügen. Komplexere Objekte müssen jedoch extern hinzugefügt werden.
Die Funktion 3D-Kameraexport, die zurzeit mit Adobe® After Effects® kompatibel ist, vereinfacht diesen Prozess enorm. Kameradaten werden direkt aus Earth Studio exportiert, sodass zusammengesetzte Elemente perfekt auf das Bildmaterial abgestimmt sind.
Sie können auch zusammen mit den Kameradaten des Projekts Trackpunkte erstellen und exportieren. Diese werden in After Effects als Null-Objekte eingeblendet und erleichtern das Positionieren von Elementen in Ihrer Animation. Setzen Sie einfach an allen Positionen einen Trackpunkt, an denen Sie später bei der Postproduktion ein Element platzieren möchten. Sie können auch mehrere Trackpunkte setzen und sie später als Referenz verwenden.
Weitere Informationen zum Hinzufügen von Ergänzungen und benutzerdefinierten Grafiken zu Google Earth-Bildern finden Sie in unseren allgemeinen Richtlinien.
Trackpunkte hinzufügen und bearbeiten
Wenn Sie einen Trackpunkt setzen möchten, klicken Sie mit der rechten Maustaste in der Kameraansicht und wählen Sie im Menü Set Track Point (Trackpunkt setzen) aus. Dort, wo Sie geklickt haben, wird ein neuer Trackpunkt hinzugefügt.
Trackpunkte in der Mehrfachdarstellung
Sie können Trackpunkte auch in der Draufsicht hinzufügen. Breiten- und Längengrad entsprechen der Klickposition. Die Höhe wird durch die Bodenhöhe an diesem Ort bestimmt.
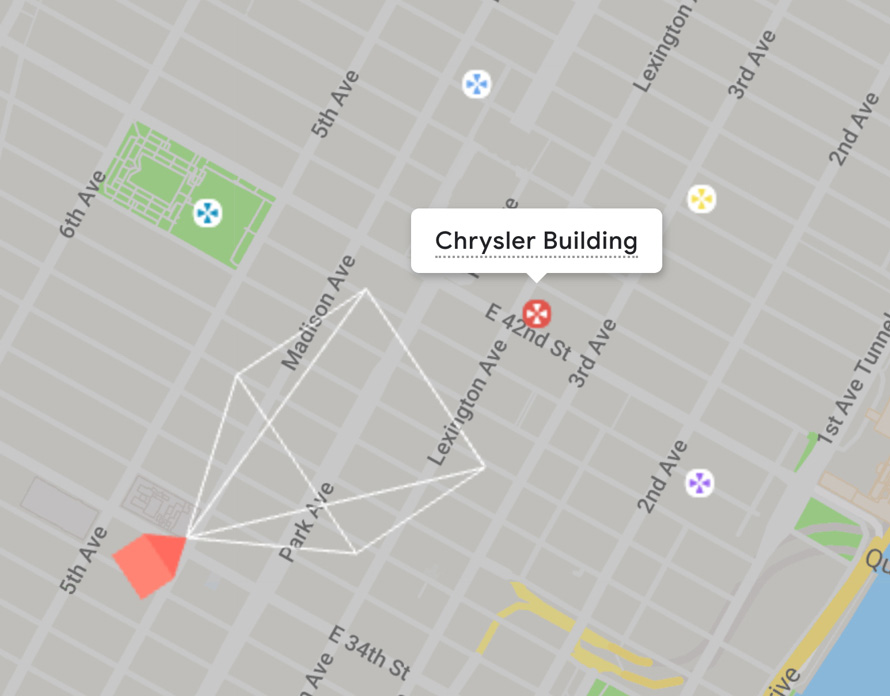
Klicken Sie auf einen Trackpunkt, um ihn auszuwählen. Klicken Sie auf seinen Namen, um ihn umzubenennen, und ziehen Sie ihn, um seine Position zu ändern. Wenn Sie auf einen Trackpunkt doppelklicken, wird der zugehörige Bereich geöffnet.
Bereich für Trackpunkte
In diesem Bereich werden alle vorhandenen Trackpunkte aufgelistet. Er erscheint im Darstellungsbereich, wenn ein neuer Trackpunkt erstellt wird. Sie können dort den Namen, die Farbe oder die genauen Koordinaten der Trackpunkte bearbeiten. Wenn Sie auf das Papierkorbsymbol klicken, wird der Trackpunkt gelöscht.
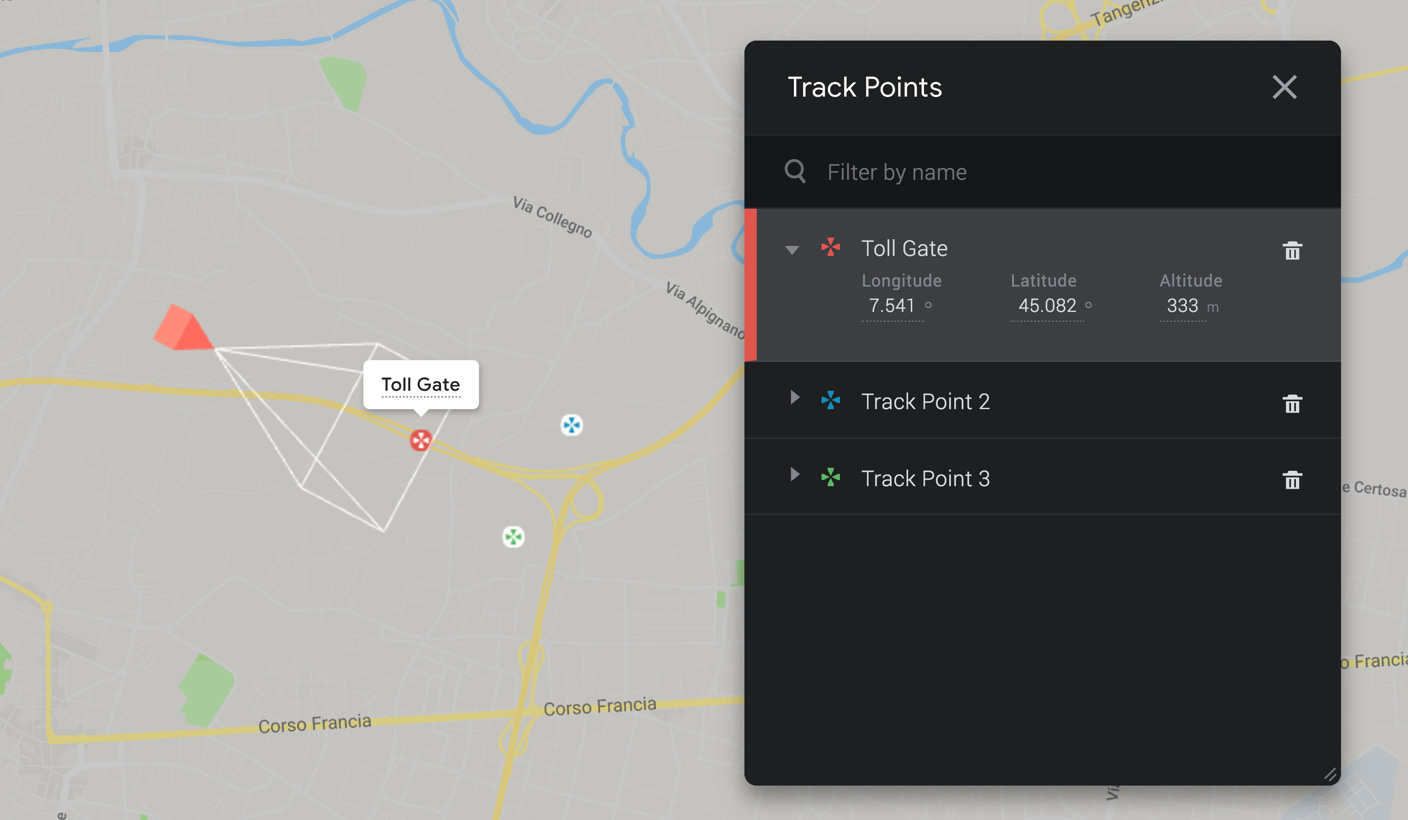
Sie können über View (Ansicht) > Track Points (Trackpunkte) jederzeit auf den Bereich zugreifen.
Trackingdaten aus Earth Studio exportieren
Wenn Sie die Kamera und die Trackpunkte außerhalb von Earth Studio verwenden möchten, müssen Sie die Daten in einem Format exportieren, das auch ein Programm von einem Drittanbieter lesen kann.
Für After Effects wird Adobe ExtendScript (.jsx) verwendet. Damit sind alle Trackpunkte und die Kamera in After Effects wieder sichtbar und können bearbeitet werden.
Mit einem Render exportieren
Meistens ist es am besten, Trackingdaten zusammen mit einem Render zu exportieren. Die Kamera und die Trackpunkte stimmen so immer mit dem dazugehörigen Bildmaterial überein.
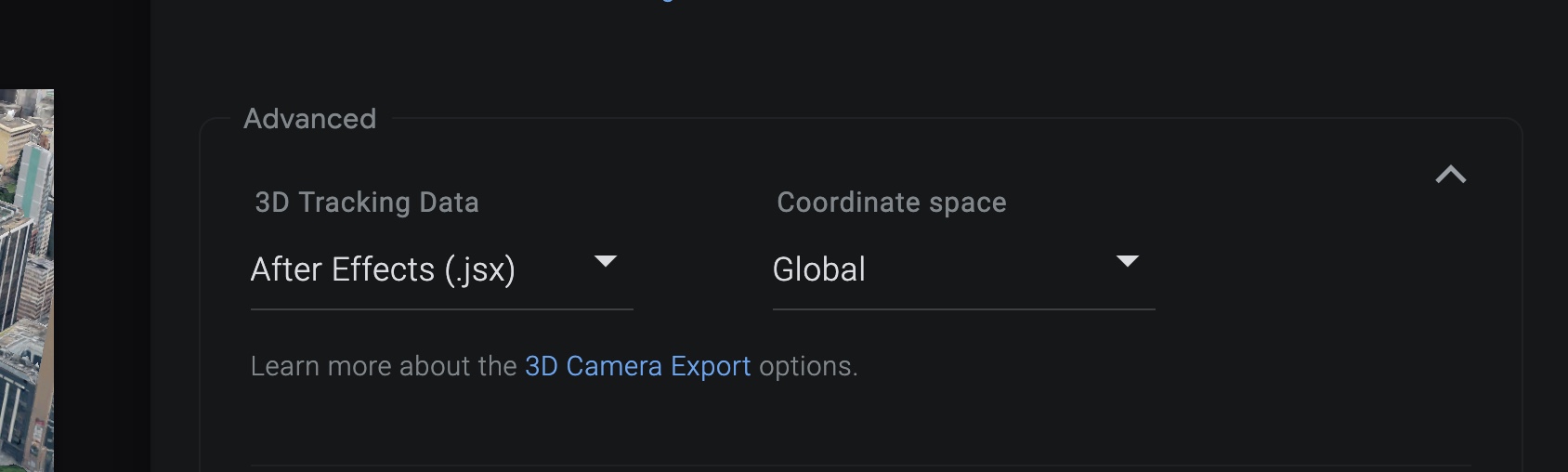
Damit die Trackingdaten beim Rendering übernommen werden, klicken Sie in den erweiterten Einstellungen für das Rendering die Option 3D Tracking Data (3D-Trackingdaten einfügen) an./../making-animations/rendering/#advanced). Das Skript mit den Trackingdaten wird dann zusammen mit der Bildfolge und der Projektdatei in die ZIP-Datei eingefügt.
Als einzelnes Skript exportieren
Manchmal kann es vorkommen, dass Sie Trackingdaten für ein Projekt exportieren müssen, das schon gerendert wurde, zum Beispiel, wenn Sie einer fertigen Animation Trackpunkte hinzufügen müssen.
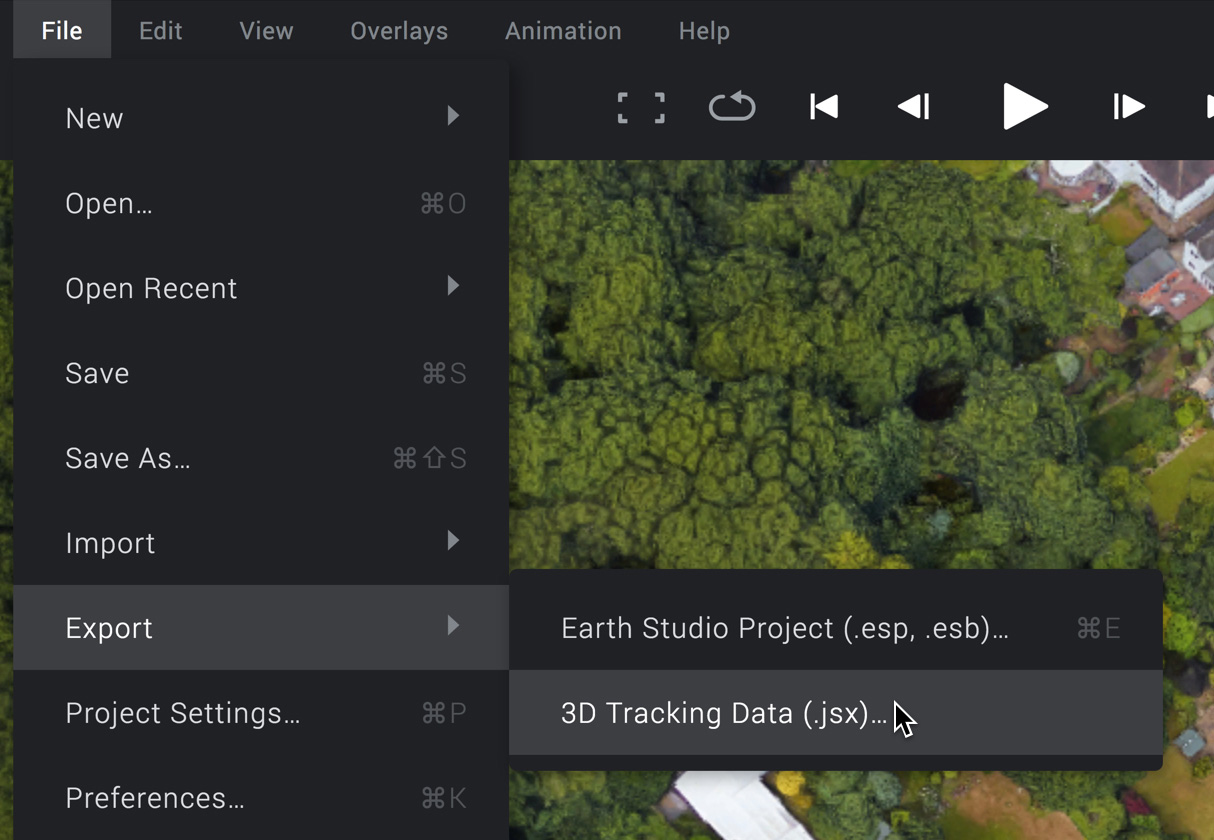
Sie können jederzeit die Option File (Datei) > Export (Exportieren) > 3D Tracking Data... (3D-Trackingdaten) verwenden, um Trackingdaten zu exportieren, ohne die Animation noch einmal rendern zu müssen. Wählen Sie aus, welche Trackingelemente Sie benötigen (3D-Kamera und/oder Trackpunkte). Ihre Trackingdaten werden dann als JSX-Datei heruntergeladen.
Es dürfen keine Abweichungen zwischen der Kamera in Ihren Trackingdaten und der Kamera im bereits gerenderten Bildmaterial vorhanden sein. Andernfalls müssen Sie das Projekt noch einmal rendern, damit die zusammengesetzten Elemente zum Earth Studio-Bildmaterial passen.
Trackingdaten in After Effects importieren
Wenn Sie Ihre Trackingdaten in After Effects verwenden möchten, müssen Sie einfach das entsprechende Skript ausführen. Rufen Sie in einem neuen oder bestehenden Projekt Datei > Skripte > Skriptdatei ausführen... auf und suchen Sie die aus Earth Studio exportierte JSX-Datei.
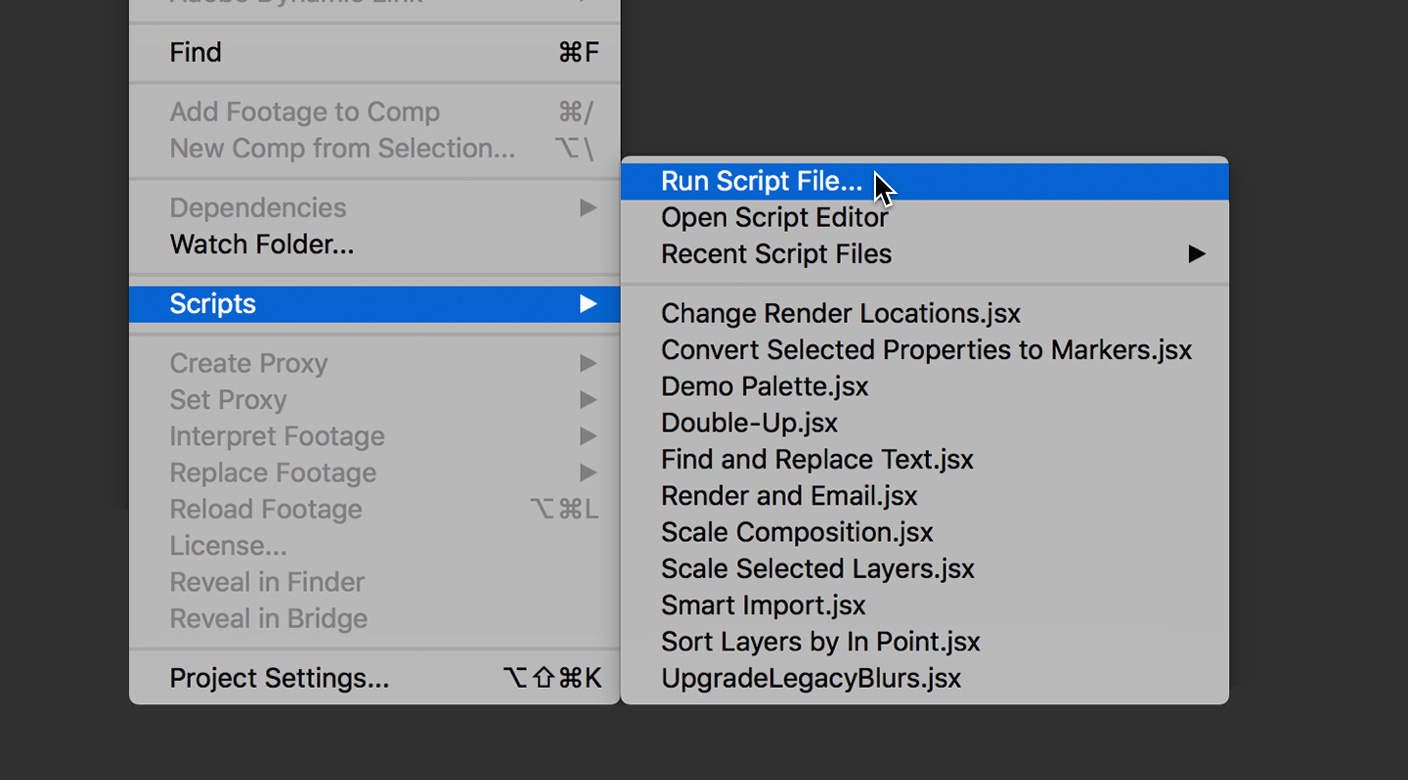
In After Effects wird basierend auf dem Namen und dem Speicherort der Skriptdatei nach dem gerenderten Bildmaterial gesucht. Wenn es nicht gefunden wird, können Sie es selbst suchen oder fortfahren, ohne es zu importieren.
Nach dem Importieren wird eine neue Komposition (die Bezeichnung für Projekte in After Effects) erstellt, in der folgende Trackingdaten bereits geladen sind: eine Kameraebene mit Keyframes für die Earth Studio-Kamera, Null-Objekte für jeden Trackpunkt und das gerenderte Bildmaterial, falls es importiert wurde. Außerdem wird jedem Null-Objekt eine Textebene übergeordnet, die für eine übersichtliche Kennzeichnung anders positioniert und gestaltet werden kann.
Kompositionen in After Effects
Wenn die geografischen Koordinaten, also Breitengrad, Längengrad und Höhe, in das kartesische Koordinatensystem in After Effects (x, y, z) umgerechnet werden, liegen die Positionswerte anschließend in Millionenhöhe. Daher ist beim Erstellen von Kompositionen in After Effects einiges zu beachten.
Elemente mit Trackpunkten positionieren
Aufgrund der großen Ausmaße der Erde ist es fast unmöglich, Elemente auf dem Globus in After Effects manuell zu positionieren. Stattdessen sollten Sie mit Trackpunkten arbeiten.
Wenn Sie ein neues Element erstellen, ordnen Sie es zuerst dem gewünschten Null-Objekt zu und legen Sie für alle Positions- und Drehungswerte 0 fest. Dadurch wird das Element perfekt auf die Null ausgerichtet.
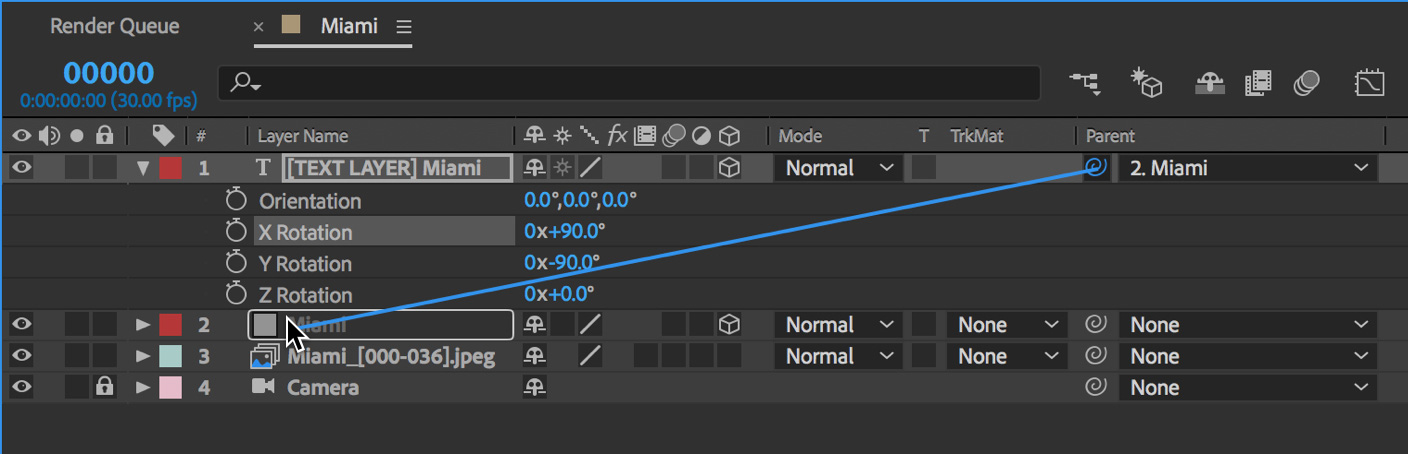
Normalerweise liegen die Null-Objekte für Trackpunkte flach auf dem Boden und zeigen in Richtung Norden. Wenn Sie für die X-Drehung eines Elements +90,0° festlegen, wird es stattdessen rechtwinklig zum Boden ausgerichtet.
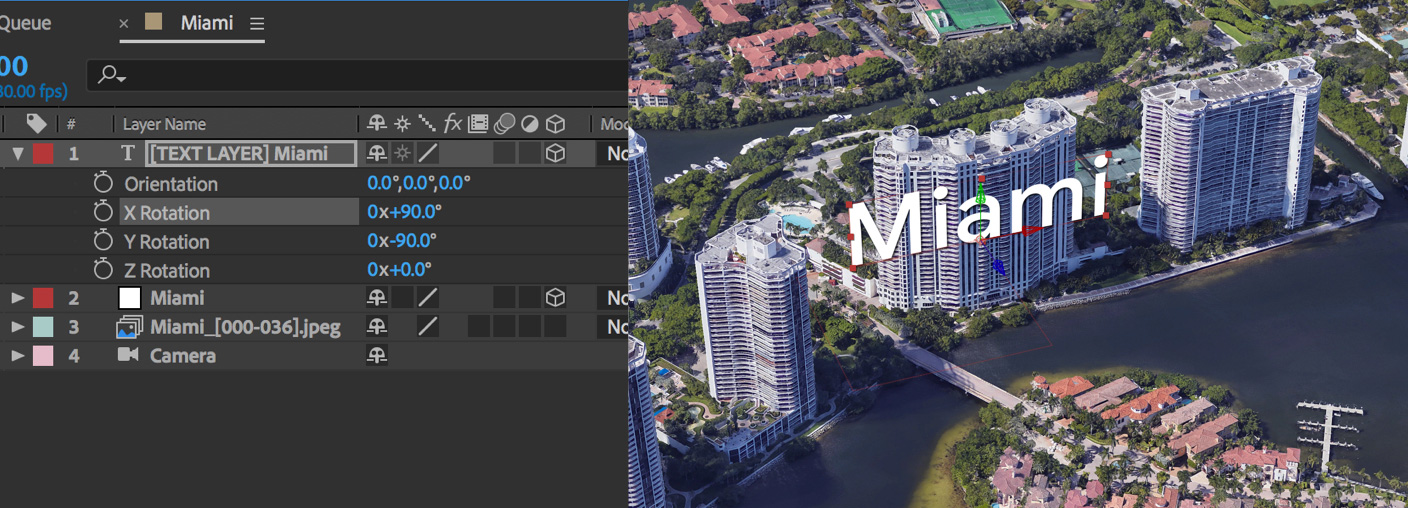
Wenn Sie die Position eines Elements noch weiter ändern möchten, sollten Sie eher das Element selbst anpassen als das Null-Objekt, da die relativen Werte des enthaltenen Elements kleiner sind als die Positionswerte des Null-Objekts.
2D-Elemente mit Trackpunkten verknüpfen
Manchmal ist es hilfreich, wenn ein Element in dem Bereich bleibt, der auf dem Bildschirm sichtbar ist, während es einem Punkt auf dem Globus folgt. Ein Textlabel zum Beispiel ist in 2D viel besser lesbar, da sich seine Größe oder Ausrichtung nicht ändert, wenn die Kamera sich hin- und herbewegt.
Mithilfe von Ausdrücken können Sie ein 2D-Element ganz einfach dem Null-Objekt eines Trackpunkts zuweisen. Stellen Sie sicher, dass die 2D-Ebene kein übergeordnetes Element hat, und fügen Sie der Positionsgruppe den folgenden Ausdruck hinzu:
thisComp.layer("Name des Trackpunkts").toComp([0,0])
Vergessen Sie nicht, den Namen des Trackpunkts mithilfe von Anführungszeichen aus der Trackpunkt-Ebene auszuklammern.