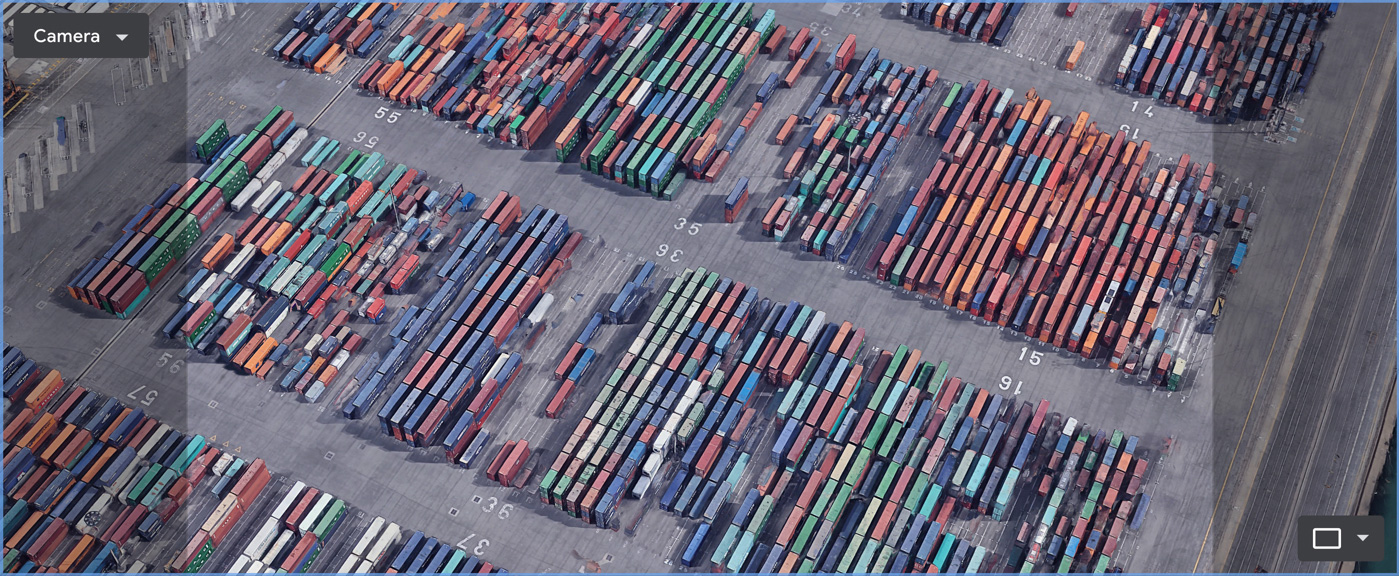إدارة المشاريع
يُطلق على اللقطات المتحرّكة في Earth Studio اسم "المشاريع". ويتضمّن كل مشروع إعداداته ومخطّطه الزمني الخاص به. ويمكن الوصول إلى المشاريع من خلال متصفِّح الملفات الداخلي أو تنزيلها ومشاركتها بتنسيق ملفات مشاريع Earth Studio الخارجية (.esp).
إعدادات المشروع
بعد إنشاء مشروع جديد، يمكنك تعديل أي من إعداداته بسرعة وسهولة من خلال مربّع الحوار "إعدادات المشروع". ويمكنك الوصول إلى "إعدادات المشروع" من خلال القائمة "ملف"، أو باستخدام ⌘P.
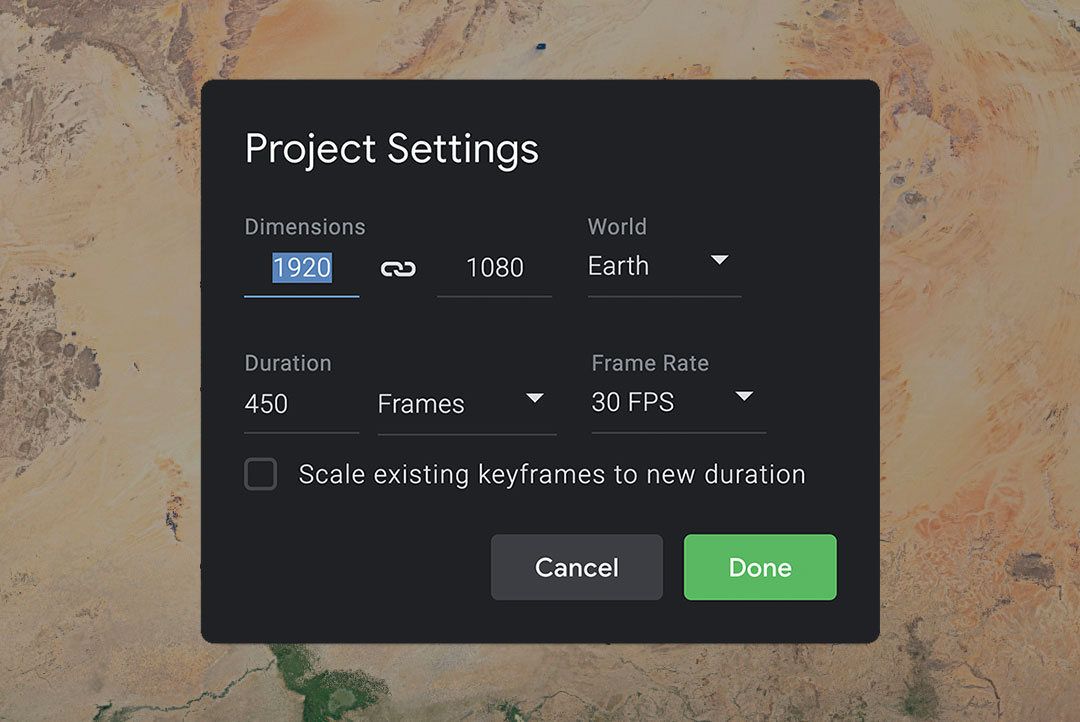
الأبعاد
الأبعاد هي درجة الدقة عند حفظ لقطات أو عرض مشروع. وعند تغيير أحد الأبعاد، ستُعدّل أداة Earth Studio البعد الآخر للحفاظ على نسبة العرض إلى الارتفاع في مشروعك. ويمكنك فتح قفل الأبعاد من خلال النقر على الرمز . تدعم أداة Earth Studio درجة دقة تبلغ 2304x4096 كحد أقصى.
المدة
المدّة هي فترة عرض مشروعك. عند تغيير المدة، ستضيف أداة Earth Studio الفرق في الإطارات أو تحذفه بشكلٍ تلقائي. ويمكنك ضبط الإطارات الرئيسية الحالية على المدة الجديدة من خلال تحديد مربّع الاختيار المقابل.
وسيؤدي التبديل بين الإطارات والتوقيت الزمني في القائمة المنسدلة إلى تغيير طريقة الترميز في المخطّط الزمني.
الحفظ في السحابة الإلكترونية
عند حفظ ملف مشروع، يتم تخزينه على الإنترنت وربطه بحسابك على Google. وستتمكَّن من الوصول إلى جميع ملفاتك من أي جهاز طالما أنك مسجلاً الدخول إلى الحساب.
ويمكنك أيضًا حفظ المشاريع وفتحها من القائمة "ملف"، أو من خلال استخدام مفاتيح التشغيل ⌘S و⌘O.
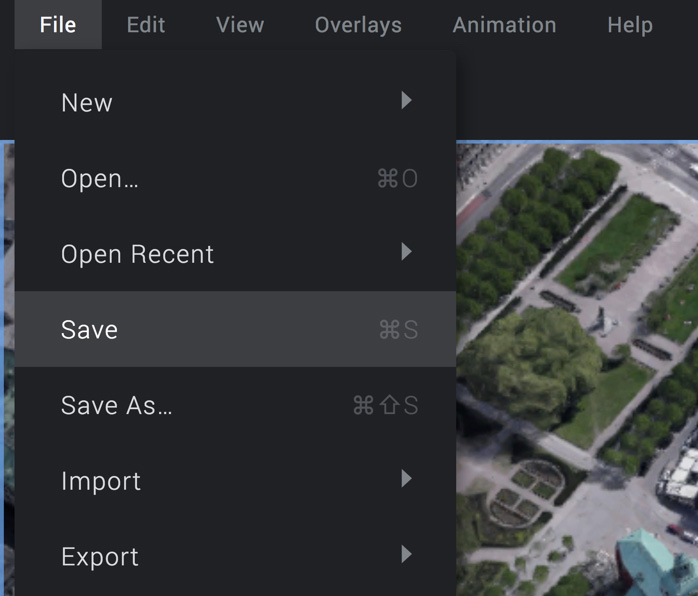
متصفِّح الملفات
يمكنك إدارة الملفات الحالية باستخدام متصفِّح الملفات المضمَّن، والذي يظهر عند حفظ مشروع أو فتحه. ويتم بشكل تلقائي حفظ الملفات في الملف الأصلي "مشاريعي". ويمكنك إنشاء مجلدات جديدة في "مشاريعي" من خلال إدخال اسم في الحقل "مجلّد جديد" والضغط على Enter. كما يمكن حذف المشاريع والمجلّدات الحالية بالنقر على رمز سلة المهملات.
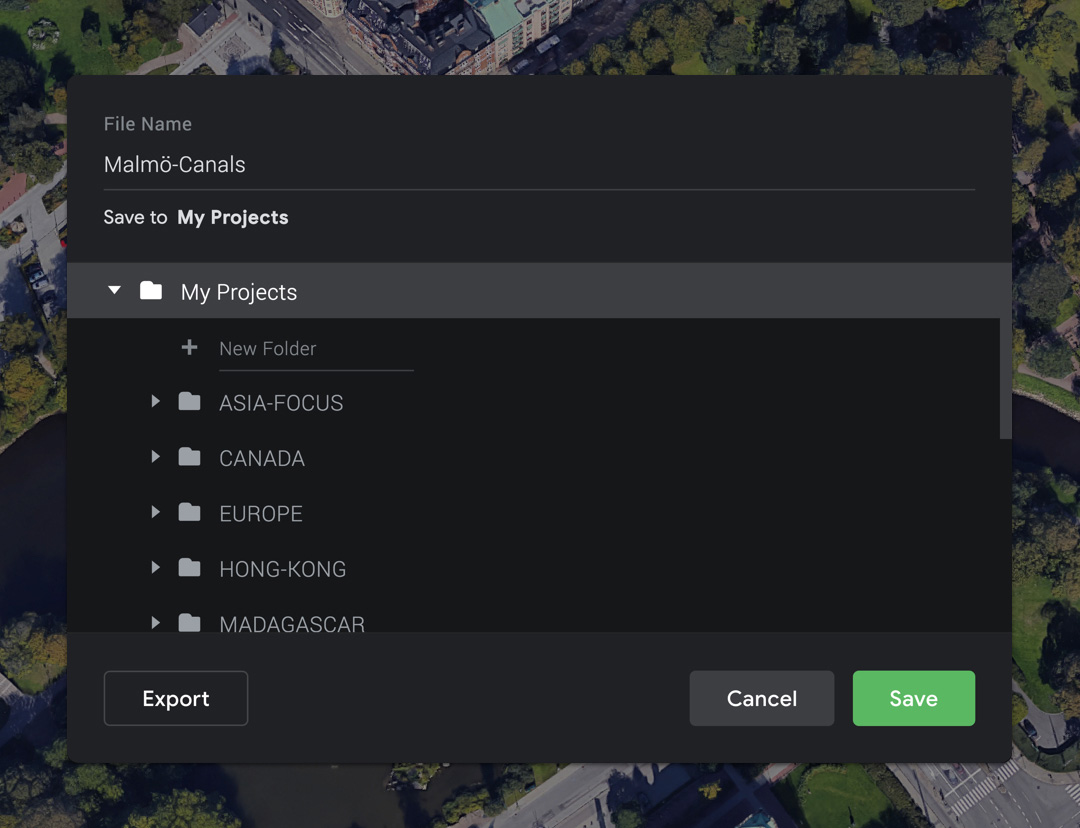
تصدير المشاريع محليًا
تستخدم أداة Earth Studio ملفات مشاريع Earth Studio (.esp) لاستيراد المشاريع وتصديرها. ويتيح لك ذلك حفظ المشروع محليًا ومشاركته مع المتعاونين.
ويمكنك تصدير اللقطات المتحرّكة كملف بتنسيق .esp باستخدام القائمة "ملف"، أو من خلال ⌘E. ولاستيراد ملف بتنسيق .esp، ما عليك سوى سحبه وإفلاته في المتصفِّح. ويمكنك أيضًا الانتقال إلى ملف > استيراد، أو النقر على ⌘I.
الموارد الخارجية
يمكن لأداة Earth Studio أيضًا استيراد الطبقات (.kml, .kmz) وحزم Earth Studio (.esb)، التي يتم استخدامها في تجميع الطبقات لإنشاء مشروع.
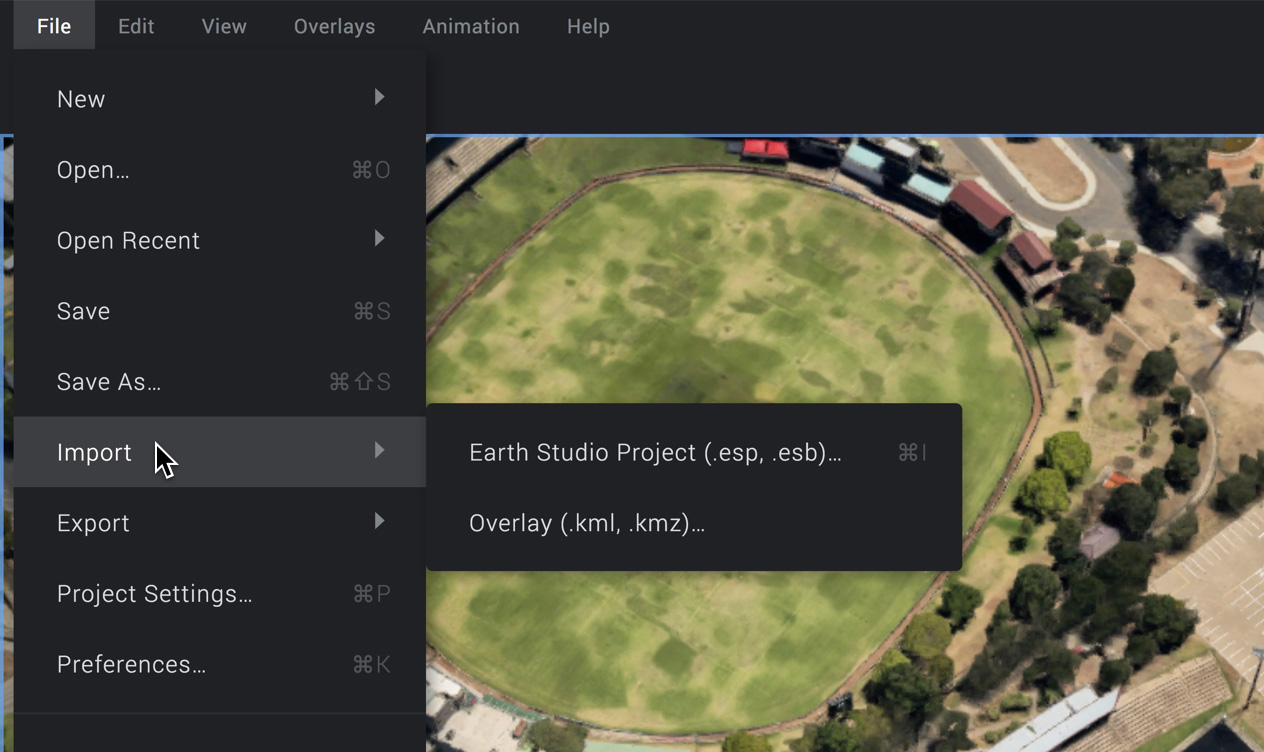
عند استيراد ملف KML أو KMZ إلى مشروعك، يتم تخزينه في مجلّد مخصَّص على Google Drive. ويحتفظ مشروع Earth Studio بمرجع للملف على Google Drive حتى يتمكَّن من الوصول إليه في المرة التالية التي تفتح فيها المشروع.
ولكن إذا كنت تخطّط لمشاركة مشروع مع مستخدم آخر، عليك التأكُّد من إمكانية وصوله إلى ملف KML الخاص بك على Google Drive.
ويمكنك أيضًا تضمين ملف KML في مشروع تم تصديره من خلال تحديد الخيار تضمين ملفات KML الخارجية في ملف المشروع في مربّع الحوار "تصدير". وسيكون الملف بتنسيق .esb، ما يشير إلى أنّه ملف مشروع مجمّع. وتجدر الإشارة إلى أن حجم ملف .esb سيكون أكبر.
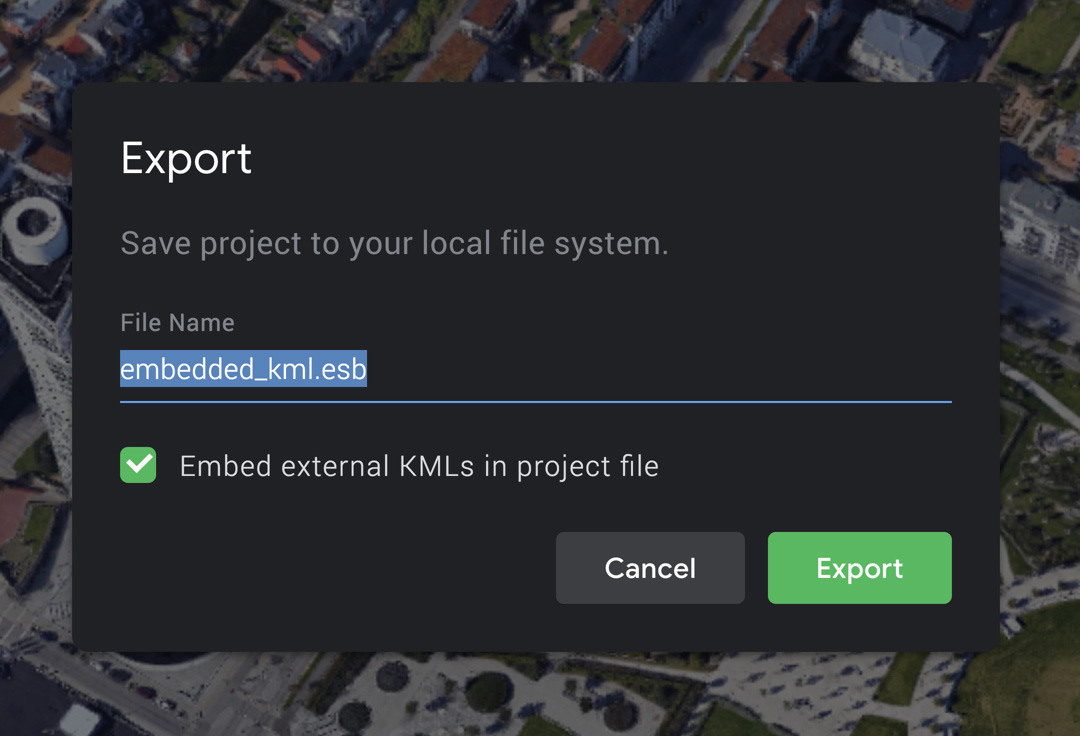
يمكنك تضمين أي ملفات KML تظهر في المشروع الأصلي من خلال تصديرها كملف بتنسيق .esb.
مشاركة المواقع الجغرافية
توفّر أداة Earth Studio تجربة سهلة وسريعة لحفظ المواقع الجغرافية (ينطبق ذلك على زوايا كاميرا معيّنة أيضًا) ومشاركتها مع المتعاونين باستخدام عناوين URL. ويمكنك نسخ العرض الحالي إلى الحافظة كعنوان URL من خلال النقر بزر الماوس الأيمن على إطار العرض واختيار نسخ عنوان URL للموقع الجغرافي، أو من خلال الضغط على ⌘C أثناء التركيز على إطار العرض (المُحدّد باللون الأزرق).
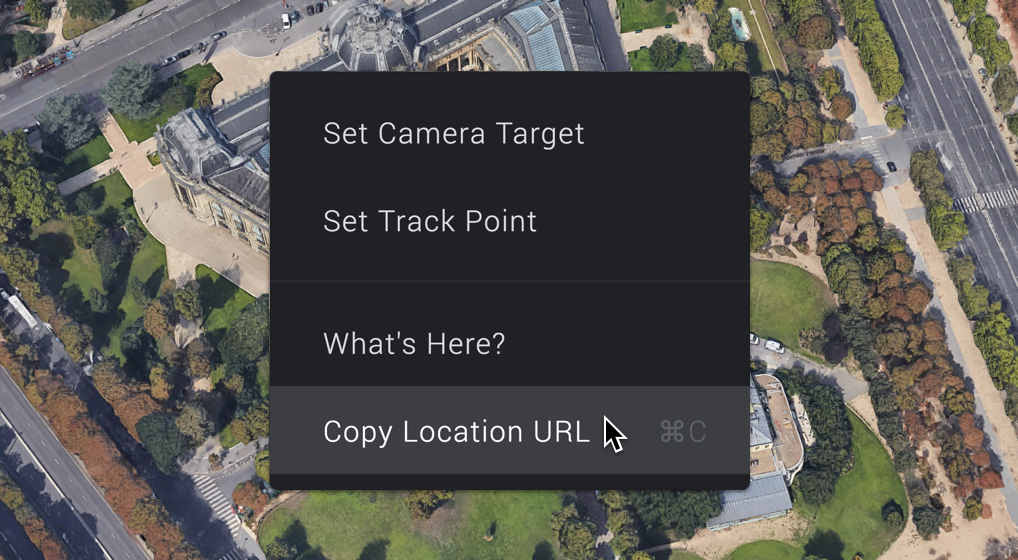
يعمل عنوان URL للموقع الجغرافي كعنوان URL عادي: يمكنك إدخاله في المتصفِّح لفتح مشروع Earth Studio جديد مع ضبط الكاميرا على الموقع الجغرافي المحفوظ. ويمكنك أيضًا لصق عنوان URL للموقع الجغرافي في نافذة Earth Studio حالية من خلال الضغط على ⌘V أثناء التركيز على إطار العرض.
ويمكنك أيضًا نسخ المواقع الجغرافية مباشرةً من "خرائط Google". ما عليك سوى الانتقال إلى الموقع الجغرافي المطلوب ونسخ عنوان URL لـ "خرائط Google" من المتصفِّح.
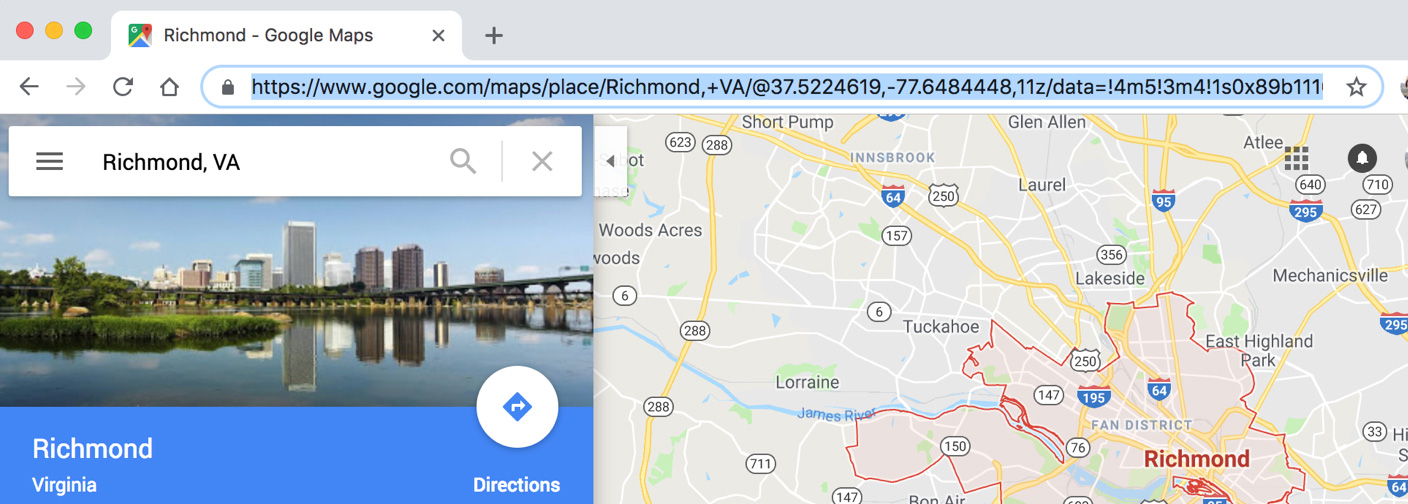
بعد ذلك، الصِق عنوان URL في Earth Studio (أثناء التركيز على إطار العرض) للانتقال مباشرةً إلى الموقع الجغرافي.