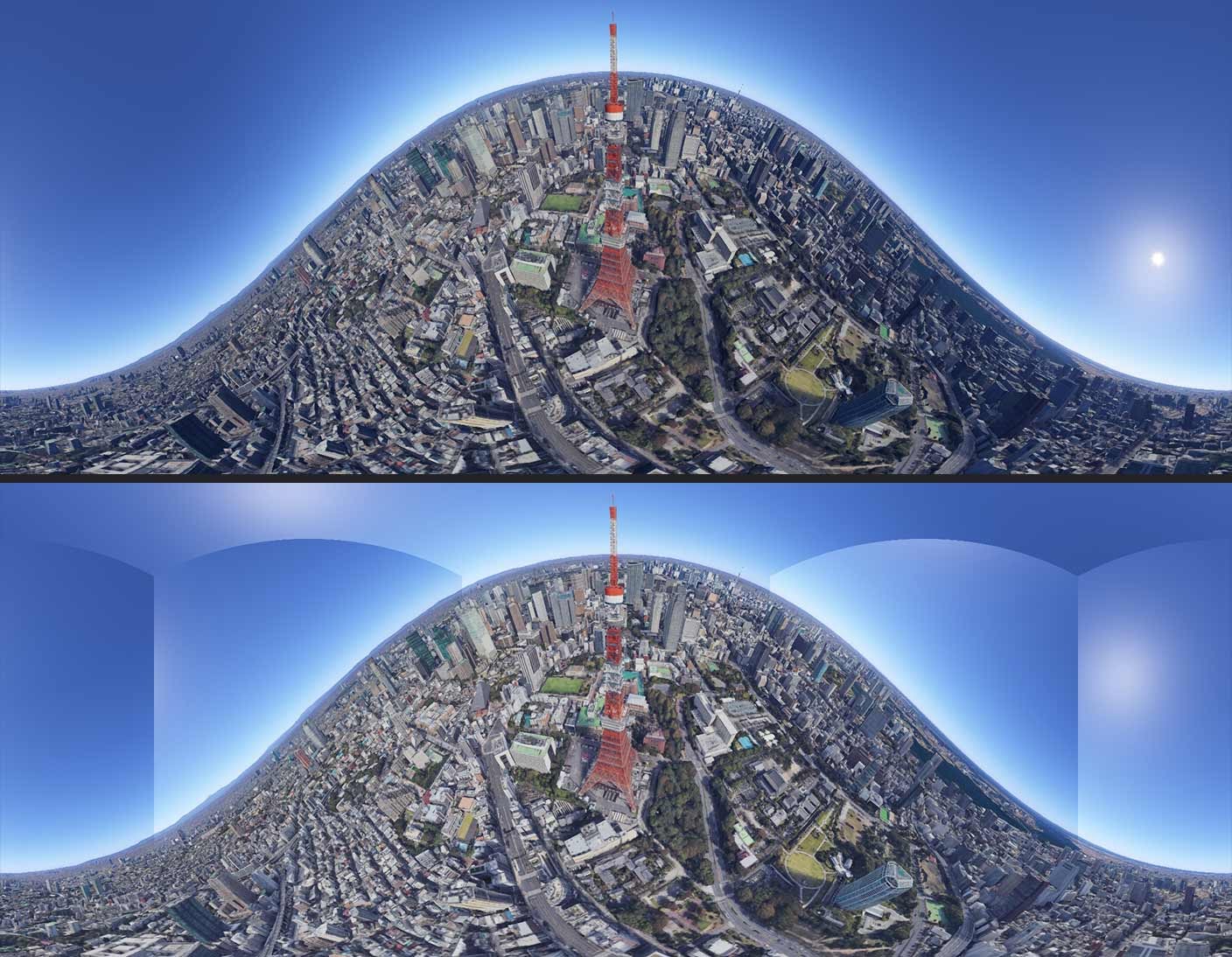レンダリング
Earth Studio には、ブラウザから画像を取得する方法が 2 つあります。静止画像用のスナップショットとアニメーション用のレンダリングです。
単一フレームのスナップショット
スナップショット ボタンを使用すると、Earth Studio から静止画像を簡単にエクスポートできます。スナップショット機能を使用すると、現在のビューが即座にレンダリングされ、.jpg ファイルとしてダウンロードされます。その際、プロジェクトの設定で指定した解像度が適用されます。
画像シーケンスのレンダリング
Earth Studio には、アニメーション向けの信頼性の高いクライアント側レンダラが用意されています。レンダリングの設定を変更するには、[Render(レンダリング)] ボタンをクリックします。
設定
左側に最終出力のプレビューが表示されます。表示サイズは、作業領域のフレーム範囲に制限されます。実際の最終出力とまったく同じではありませんが、このプレビューを使用して、アニメーションが適切に切り抜かれ、意図したとおりに動くかどうかを確認してください。
右側はレンダリングの設定です。詳しくはこの後のセクションで説明します。レンダリングの準備ができたら、ファイル名を入力して [Start(開始)] をクリックします。
レンダリング
レンダリングを実行すると、アニメーションの各フレームが処理され、ローカル ファイル システムに保存されます。レンダリングで問題が発生したり、中断されたりした場合は、次に Earth Studio を開いたときに前回の続きから開始できます。レンダリングにかかる時間は、インターネット接続の速度によって大きく異なります。インターネット接続が高速なほど、アニメーションを短時間でレンダリングできます。
全フレームのレンダリングが完了すると、一連の画像が zip にまとめられ、ユーザーが指定した Chrome のダウンロード ディレクトリにダウンロードされます。画像シーケンスを動画に変換したことがない場合は、Adobe Media Encoder または Adobe After Effects をお使いください。
レンダリング処理はすべてブラウザで行われます。 したがって、Chrome を終了するとレンダリングを実行できません。レンダリングの問題を回避するため、必ず Chrome ウィンドウで Earth Studio のタブを選択してください。レンダリング中にウェブを閲覧するときは、新しいウィンドウを開いてください。
レンダリングの設定
Destination
The local directory on your computer where the rendered project will be saved into. Before the rendering starts the browser will ask for special permission to read and write files to the selected directory on your file system.
The directory only needs to be selected once unless the directory is moved around or removed from your file system.
フレーム
レンダリングするプロジェクトのフレーム範囲。デフォルトは、プロジェクトの作業領域と同じです。
サイズ
レンダリングの出力サイズを変更します。デフォルトではアスペクト比が維持されますが、この設定を解除して調整できます。サイズを変更すると、新しいサイズがプレビューにその場で反映されます。
サイズ変更のリンクを解除すると、アニメーションの切り取りに大きく影響します。それまでフレーム外だった部分がフレームに入ったり、それまでフレームに収まっていた部分がフレームから外れたりします。サイズを変更するときは、十分に注意してください。
権利帰属表示の設定
レンダリングしたフレームのどこに、どのように権利帰属情報を表示するかを指定します。帰属表示の詳細をご確認ください。
エクスポートのオプション
レンダリングしたアニメーションとともにエクスポートする要素を選択します。現在選択できるのは [3D Camera Export(3D カメラのエクスポート)] です( [Include 3D Tracking Data(3D トラッキング データを含める)] を選択します)。
Map Style
Include points of interest, roads, and country/region borders in the final render output. By default, this will be set to the map style that was selected in the timeline view, and can be adjusted here.

テクスチャの品質
レンダリング出力におけるテクスチャとメッシュの再現度を調整します。最善の出力結果を得るため、テクスチャの品質を [High(高)] に設定してください。
品質を [High(高)] に設定すると、それぞれの場所で最高品質のテクスチャが読み込まれるため、レンダリング時に画像タイルの問題が発生する可能性があります。その場合は、レンダリング品質を [Normal(標準)] または [Low(低)] に変更してください。
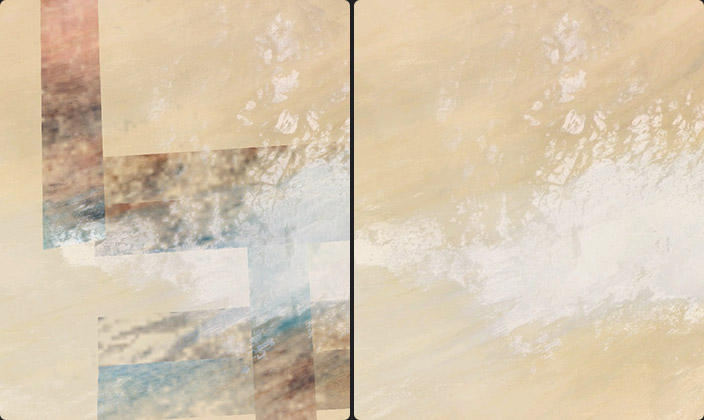
360° Spherical (VR)
When selected Earth Studio will render a panoramic equirectangular image for use in VR headsets or interactive videos, e.g. on YouTube. Before rendering, make sure to enable the "Time of Day" attribute to mitigate visible seams. See comparison images below. When exporting image sequences for use on YouTube, convert your Image Sequence to video and then make sure you inject metadata that helps YouTube understand your video is supposed to be viewed in 360, using e.g. the Spatial Media Metadata Injector.
Heads up, Map Styles (borders and labels) are not included in 360 Spherical exports.