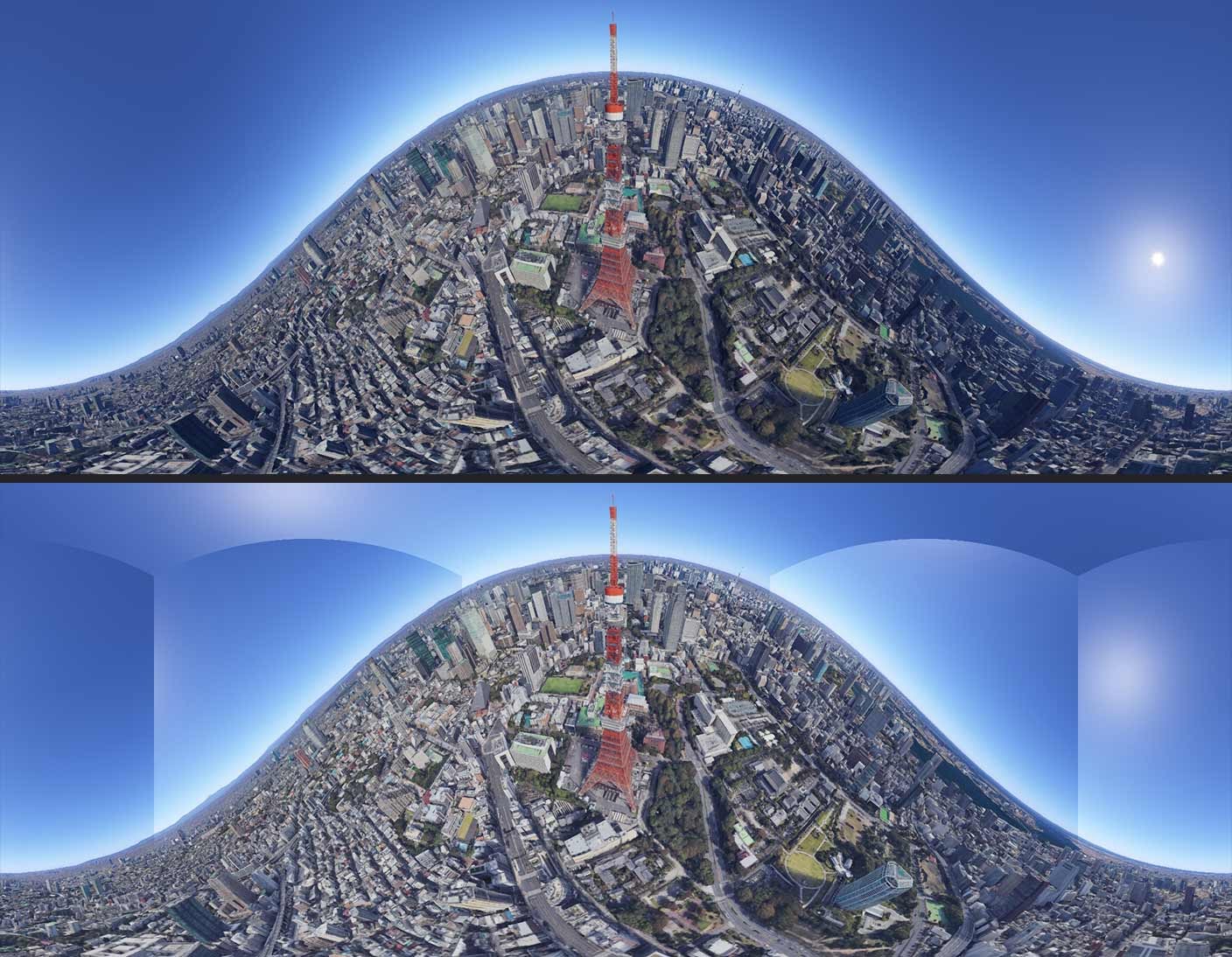Rendering
Earth Studio offre due metodi diversi per ottenere immagini dal browser: istantanea per immagini fisse e rendering per animazioni.
Istantanee a fotogramma singolo
L'uso del pulsante per le istantanee rappresenta il metodo più veloce per esportare immagini fisse da Earth Studio. Quando scatti un'istantanea, viene immediatamente effettuato il rendering della visualizzazione corrente, che viene scaricata come file .jpg alla risoluzione specificata nelle impostazioni del progetto.
Rendering di sequenze di immagini
Per le animazioni, Earth Studio offre un renderer lato client molto efficace. Per accedere alla configurazione di rendering, fai clic sul pulsante render (rendering).
Configurazione
A sinistra è riportata un'anteprima del risultato finale, circoscritto all'intervallo di fotogrammi dell'area di lavoro. Si tratta di un'anteprima a bassa fedeltà: utilizzala come linea guida indicativa per ricontrollare che tutti i componenti dell'animazione siano ritagliati e si muovano come previsto.
A destra vi sono le impostazioni di rendering, che sono descritte dettagliatamente di seguito. Quando sei pronto per il rendering, digita il nome del file e premi start (avvio).
Rendering
Per eseguire il rendering, Earth Studio passa in rassegna ogni fotogramma dell'animazione e lo salva nel file system locale. Se il rendering si arresta in modo anomalo o viene abbandonato, puoi recuperare il lavoro svolto la volta successiva che apri Earth Studio. Tieni presente che la velocità di rendering dipende in gran parte dalla tua connessione a Internet. Più veloce è Internet, più veloce sarà il rendering dell'animazione.
Quando è stato effettuato il rendering di tutti i fotogrammi, la sequenza di immagini viene compilata in un file .zip e scaricata nella directory di download di Chrome specificata dall'utente. Se non hai mai trasformato una sequenza di immagini in un video, prova Adobe Media Encoder o Adobe After Effects.
L'intero processo di rendering avviene nel browser. Ciò significa che il rendering non funziona se chiudi Chrome. Per evitare potenziali problemi di rendering, Earth Studio deve essere aperto nella scheda attiva di Chrome. Se vuoi navigare sul Web durante il rendering, apri una nuova scheda.
Impostazioni di rendering
Destination
The local directory on your computer where the rendered project will be saved into. Before the rendering starts the browser will ask for special permission to read and write files to the selected directory on your file system.
The directory only needs to be selected once unless the directory is moved around or removed from your file system.
Frames (Fotogrammi)
L'intervallo di fotogrammi del progetto di cui effettuare il rendering. Per impostazione predefinita, corrisponde all'area di lavoro del progetto.
Dimensions (Ridimensionamento)
Modifica le dimensioni di output del rendering. Le proporzioni vengono mantenute per impostazione predefinita, ma possono essere scollegate e regolate. L'anteprima si aggiornerà dinamicamente in base alle nuove dimensioni.
Scollegando le dimensioni di ridimensionamento, il ritaglio dell'animazione cambierà drasticamente. Nel fotogramma possono rientrare elementi che prima non erano presenti e viceversa. Ridimensiona procedendo con cautela.
Attribution Settings (Impostazioni di attribuzione)
Consentono di controllare dove e in che modo viene visualizzata l'attribuzione sui fotogrammi sottoposti a rendering. Consulta ulteriori informazioni sui nostri requisiti di attribuzione.
Export Options (Opzioni di esportazione)
Seleziona gli elementi da esportare in aggiunta al filmato visualizzato. Attualmente è supportato 3D Camera Export (Esportazione videocamera 3D) tramite l'opzione Include 3D Tracking Data (Includi dati di monitoraggio 3D).
Map Style
Include points of interest, roads, and country/region borders in the final render output. By default, this will be set to the map style that was selected in the timeline view, and can be adjusted here.

Texture Quality (Qualità della texture)
Regola la texture e la fedeltà della mesh del rendering. Mantieni l'impostazione "High" (Alta) per ottenere i migliori dati possibili.
Tieni presente che, poiché con l'impostazione di qualità "High" (Alta) viene caricata la massima qualità di texture possibile in un determinato punto, durante il rendering possono manifestarsi problemi di suddivisione in riquadri. In queste situazioni, prova a impostare la qualità di rendering su "Normal" (Normale) o "Low" (Bassa).
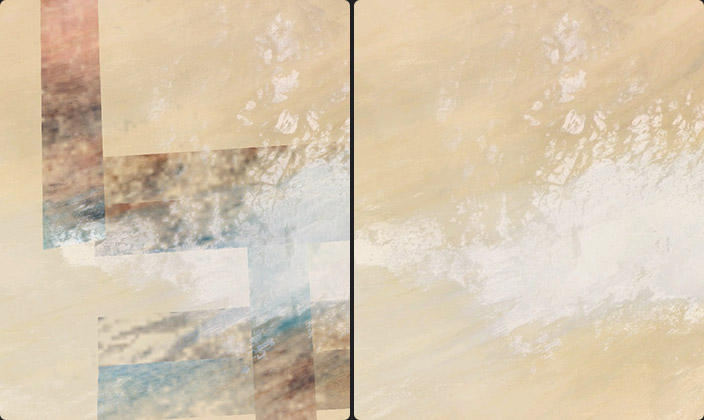
360° Spherical (VR)
When selected Earth Studio will render a panoramic equirectangular image for use in VR headsets or interactive videos, e.g. on YouTube. Before rendering, make sure to enable the "Time of Day" attribute to mitigate visible seams. See comparison images below. When exporting image sequences for use on YouTube, convert your Image Sequence to video and then make sure you inject metadata that helps YouTube understand your video is supposed to be viewed in 360, using e.g. the Spatial Media Metadata Injector.
Heads up, Map Styles (borders and labels) are not included in 360 Spherical exports.